
ブログアフィリエイト等でサイト管理をする場合に欠かせない、
信頼性が高くタグ管理が容易にしかも無料で利用できるGoogleタグマネージャーのWeb用IDとAMP用IDを取得します。
Googleタグマネージャーサイトへアクセス
上のサイトへアクセスして「無料で利用する」をクリックします。
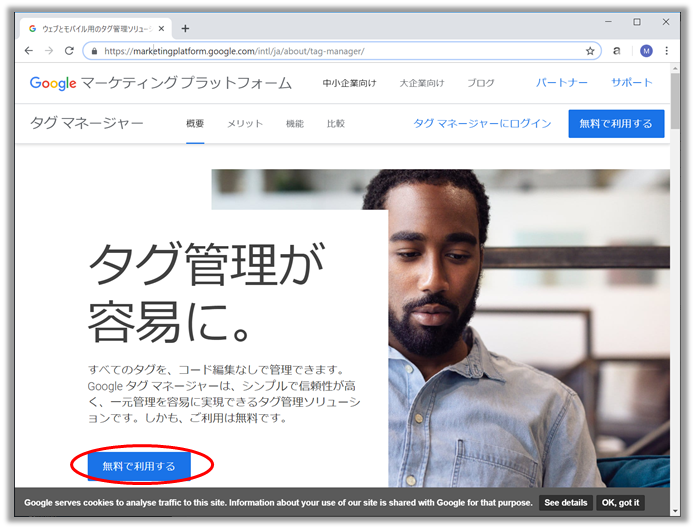
タグマネージャーアカウントとWeb用IDを取得
タグマネージャーアカウント管理ページで
「アカウントを作成」をクリックします。
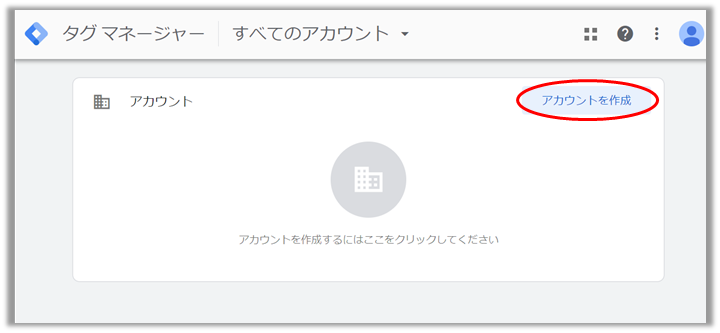
新しいアカウントの追加ページで
アカウントの設定
①アカウント名を入力
多くのサイトを管理する場合は、
わかりやすくするためにドメイン名を入力すると良いです。
②国は、「日本」を選択します。
コンテナの設定
③コンテナ名は、任意で決めます(ドメイン名とか)
④コンテナの使用場所は、「ウェブ」をクリックします。
各項目の入力が終わったら
「作成」をクリックします。
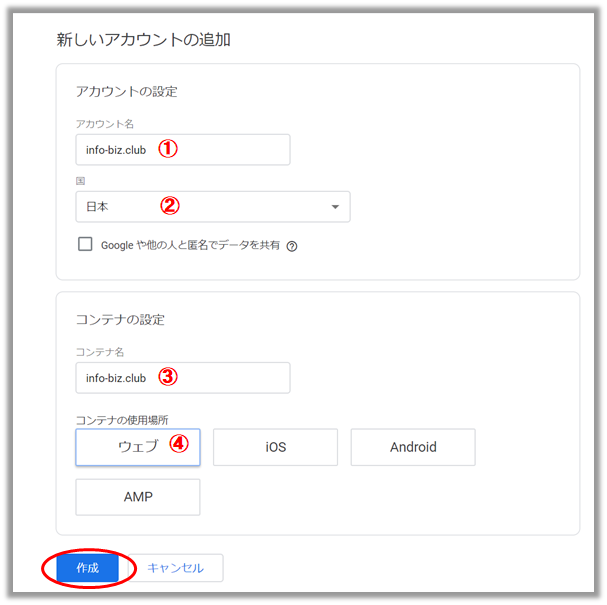
タグマネージャー利用規約ページは
利用規約を熟読の上
データ処理規約にも同意にチェックし
「はい」をクリックします。
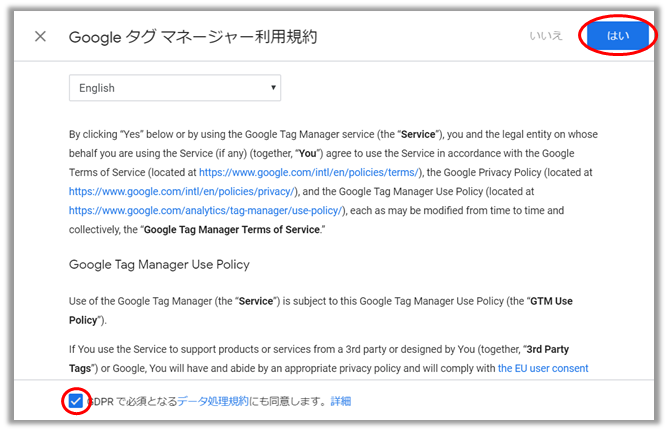
作成したGoogleタグマネージャーWeb用を
通常サイトで使用する場合は、
「Googleタグマネージャーをインストール」のメッセージの内容に従って
<:head>タグ内と、<body>タグ内に埋め込みます。
済んだら
「OK」をクリックします。

作成したGoogleタグマネージャーWeb用を
WordPress + Cocoonで使用する場合は、
IDのみを使用します。
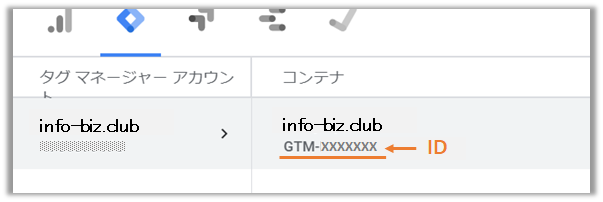
IDがわかったら
下の「>」をクリックします。
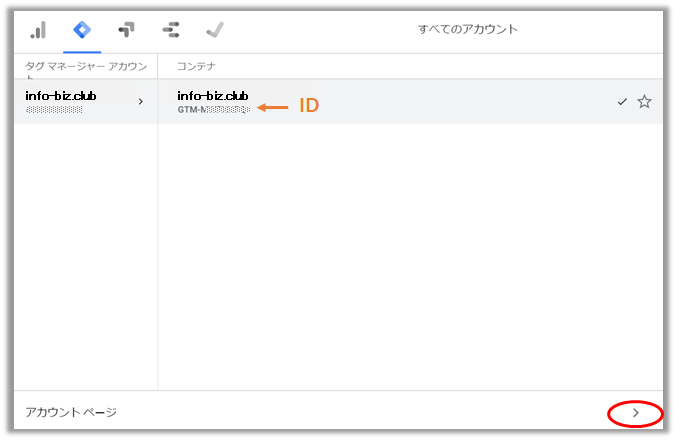
AMP用タグマネージャーIDを取得
右上の「縦3点リーダー」の上にカーソルを移動してメニューを表示し
「コンテナを作成」をクリックします。

①コンテナ名は、アカウント内で重複しない任意の名前(ドメイン名+ "_amp"とか)
②コンテナの使用場所は、「AMP」をクリックします。
その後「作成」をクリックします。
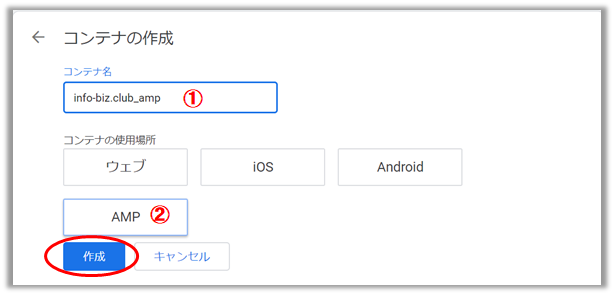
作成したGoogleタグマネージャーAMP用を
通常サイトのAMPページで使用する場合は、
「Googleタグマネージャーをインストール」のメッセージの内容に従って
<:head>タグ内と、<body>タグ内に埋め込みます。
済んだら
「OK」をクリックします。
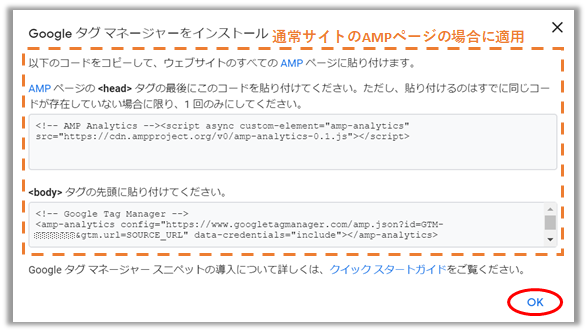
作成したGoogleタグマネージャーAMP用を
WordPress + Cocoonで使用する場合は、
IDのみを使用します。
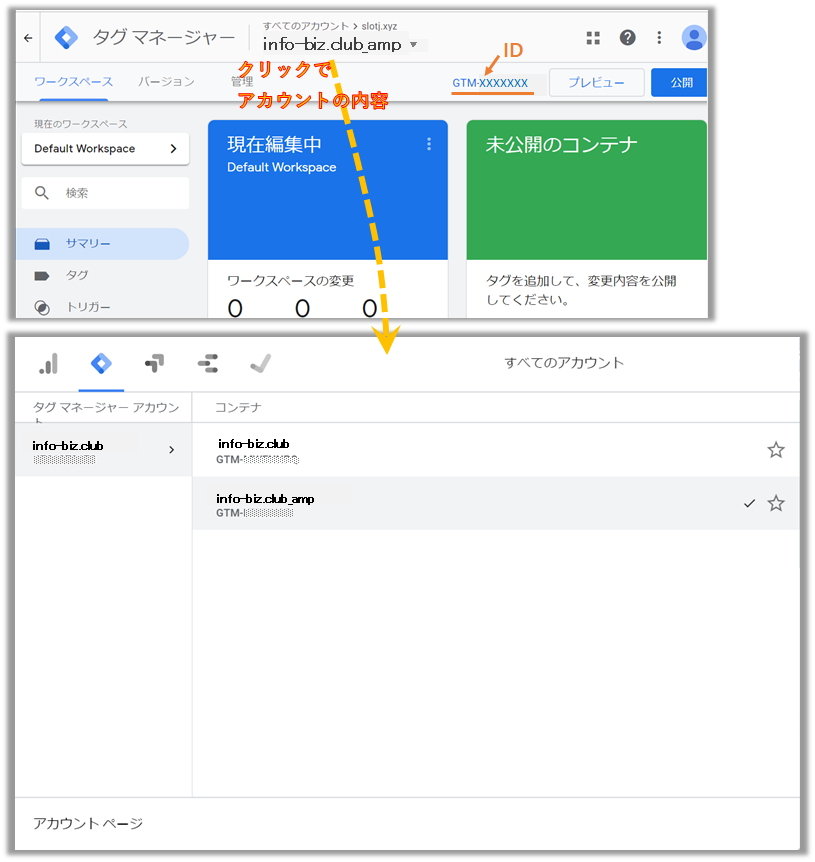
これで、info-biz.clubのアカウントの下に、Web用とAMP用2つのコンテナ(タグマネージャーID)を設定することができました。

