
副業・ブログアフィリエイトで不可欠な広告
その表示方法を自由に設定できる
「Advanced Ads」と言うプラグインを使用してクリック率を上げましょう。
Advanced Adsのインストール
WordPressメニューの「プラグイン」の「新規追加」をクリックします。
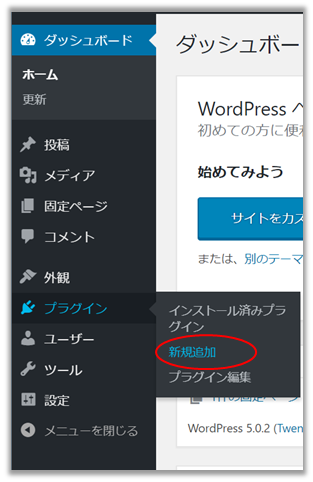
プラグインを追加ページの
キーワード検索を「Advanced Ads」と入力
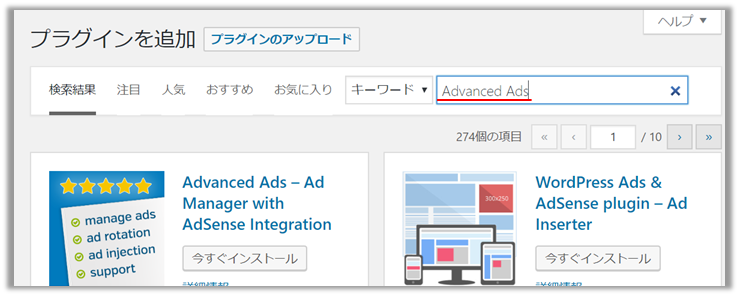
「Advanced Ads – Ad Manager with AdSense Integration」の
「今すぐインストール」をクリックします。
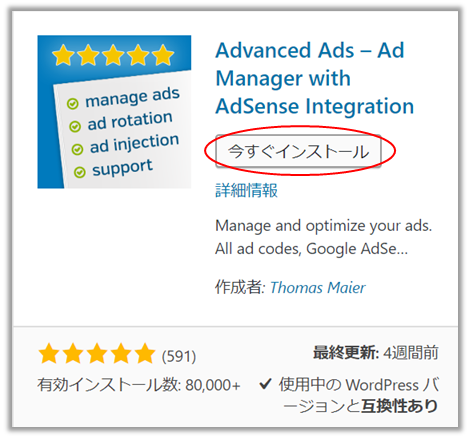
「Advanced Ads – Ad Manager with AdSense Integration」の
インストールが終わったら「有効化」をクリックします。
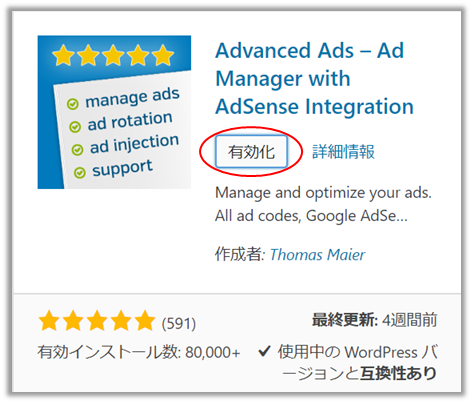
これでプラグインは使える状態になりました。
Advanced Adsで広告の設定
設定例として
広告のコードを
<p> <font color="#ff0000">広告サンプルです</font> </p>
として
投稿記事内の2番目のH2見出し上に表示させる設定を行います。
設定手順は、
・広告を登録
・広告を配置
と行います
広告の登録
WordPressメニューの
「Advanced Ads」の「広告」をクリックします。
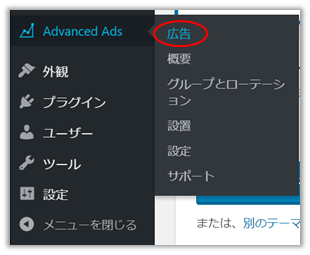
広告を新規追加ページが表示されます。
広告のタイトル
適当な名前を入力します。
広告タイプ
今回の例では、べたのhtmlなので
「プレーン テキストとコード」
を選択します。
入力・選択が終わったら「次」をクリックします。
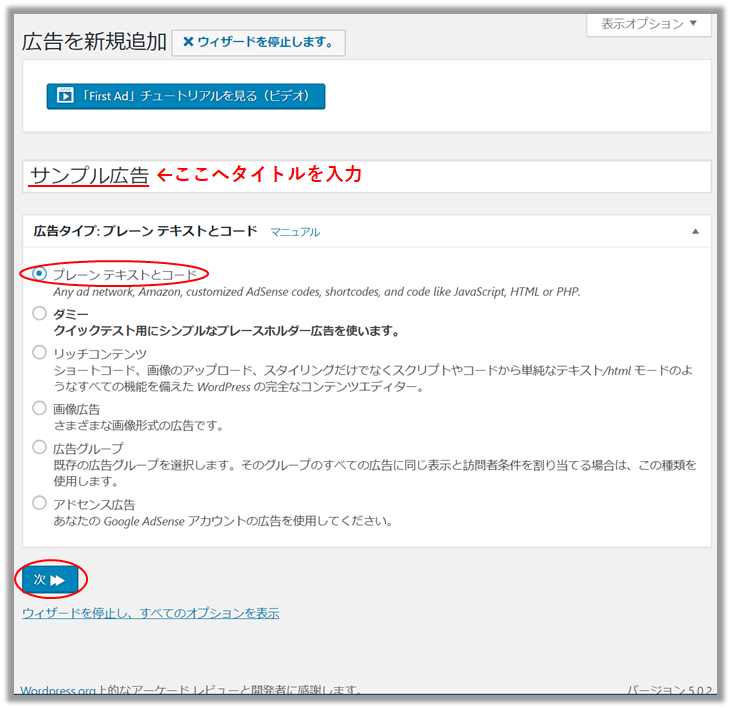
広告パラメーターへ
広告のコードを入力して
「次」をクリックします。
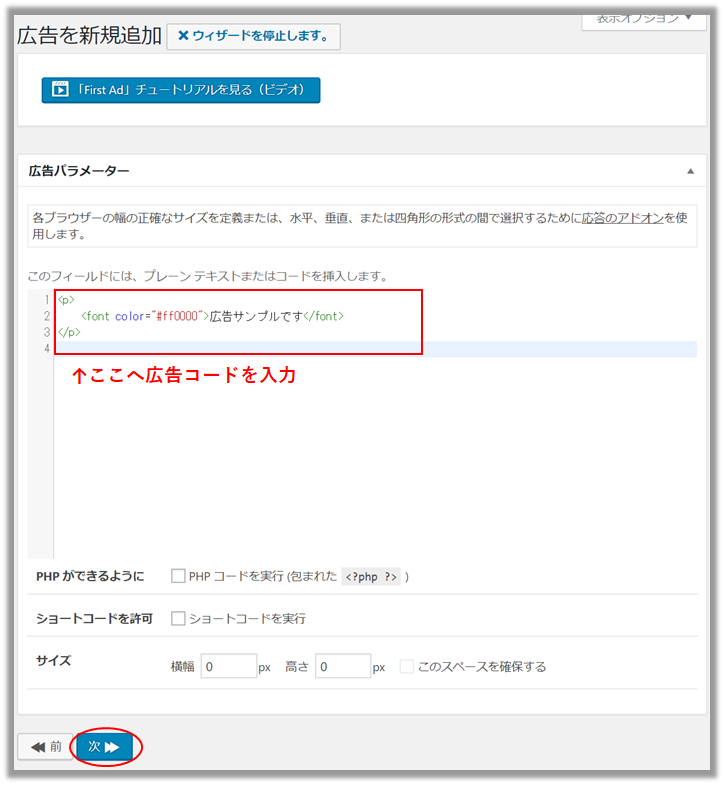
このページでは表示条件と訪問者条件の設定ができます。
表示条件の「一部のページで広告を非表示にする」
をクリックすれば、広告の表示条件を指定できます。
試しに、クリックして表示条件を指定してみましょう。
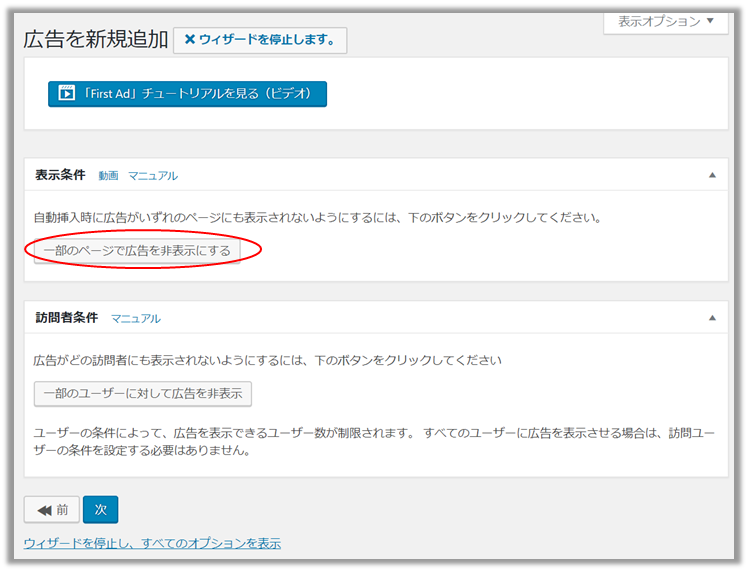
例えばこの広告をどの投稿記事に表示させるか設定する場合。
新しい条件で、
「投稿タイプ」を選択して
「追加」をクリックします。
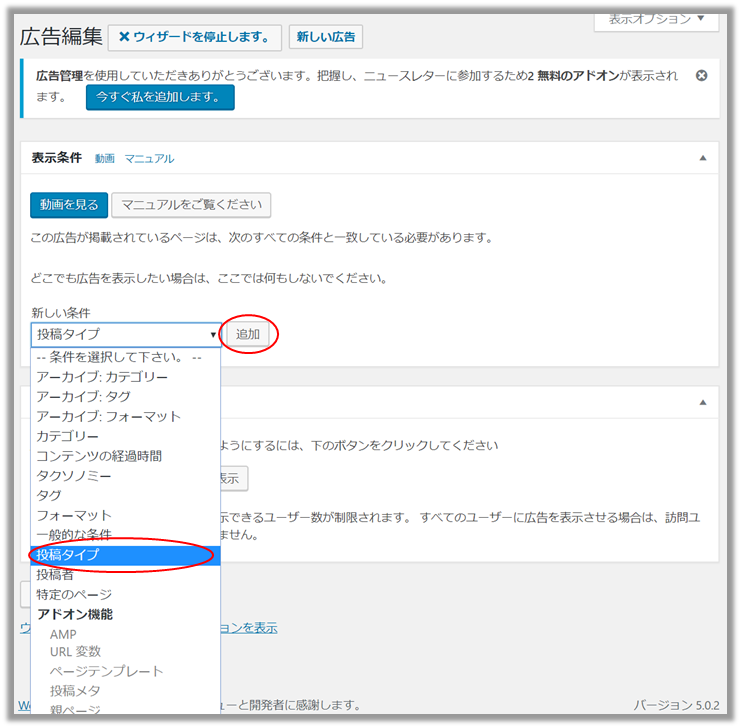
追加した項目に対する条件を指定できるようになります。
では、この広告は投稿記事のみに表示するように指定してみます。
「一致」選択して
「投稿」をクリックします。
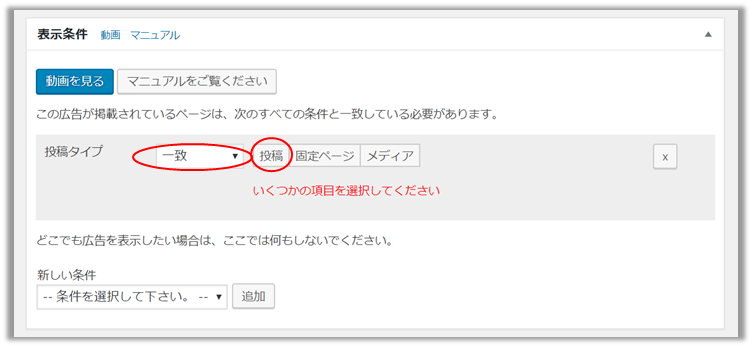
更に、条件を追加したい場合は、
新しい条件を選択して「追加」をクリックします。
訪問者条件は
通常は、無条件表示なのでそのままで
「次」をクリックします。
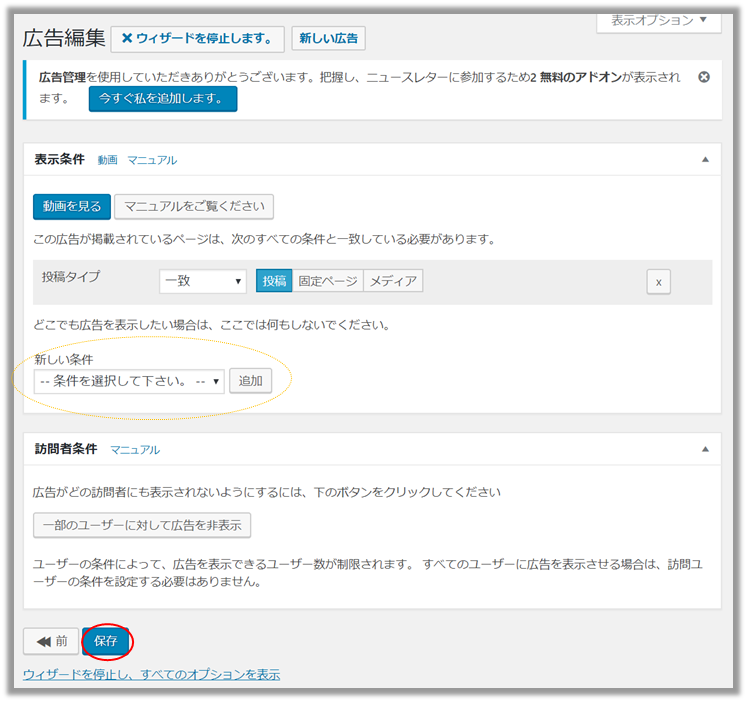
次の広告入力になりますが、
今回の例は、広告1つなので
これで広告の登録は終了です。
広告の配置
WordPressメニューの
「Advanced Ads」の「配置」をクリックします。
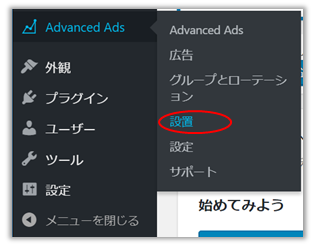
広告の配置ページが開きます。
ここで
1. 配置の種類を選択します。
広告を配置するのは記事内なので「コンテンツ」をクリックします。
2. 名前を選択
後で区別が出来る適当な名称を入力します。
3. 広告またはグループを選択
配置したい広告(前項で登録した広告)のタイトルを選択します。
「新しい配置を保存」をクリックします。
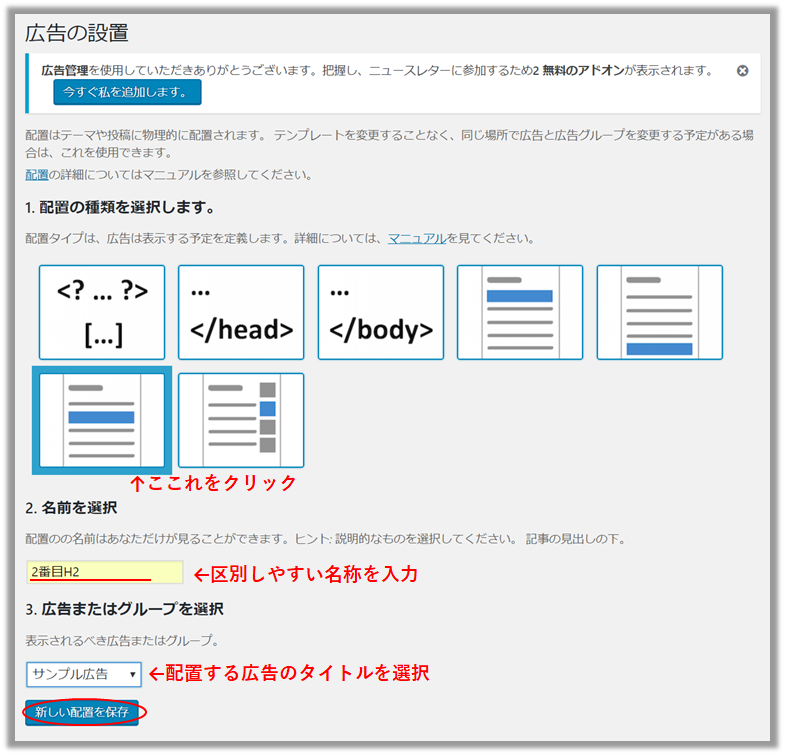
「広告の配置」の確認ページでは、
詳しい配置を指定します。
例題は、2番目のH2タグのうえに広告を表示すると言うことなので
前 2 見出し2(H2)
選択して
「配置を保存」をクリックします
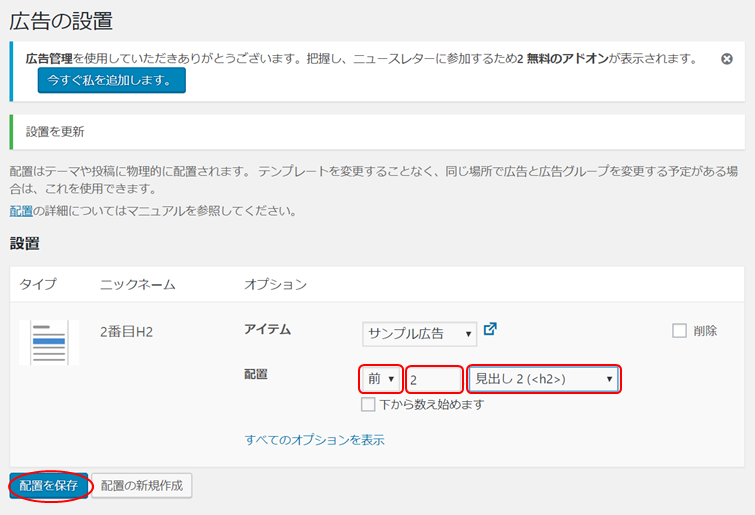
これで広告の配置も完了しました。
Advanced Adsの広告表示テスト
ブログの記事を投稿して
例題の
「広告サンプルです」が記事の2番目のH2タグの上に表示されるかテスト
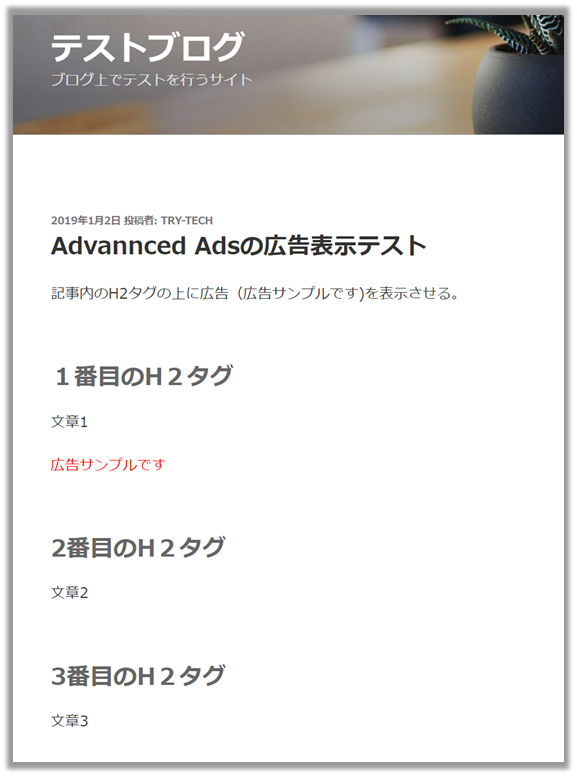
うまく表示されています。
今回の例では、
2番目のH2タグの上に広告を表示する設定でしたが。
色々と配置場所を変えられる自由度の高いプラグインです。
広告をより目立つ場所に配置して収益アップへとつながりそうです。
また投稿一覧の様に、登録した広告がリスト表示でき
編集、削除が可能です。
一元管理しやすくとても便利です。

