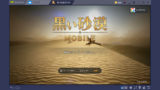今回は、NoxPlayer6をパソコンにインストールする方法を解説します。
NoxPlayerとは
NoxPlayerは、以前紹介済みのBlueStacks同様、パソコン上でAndroidのスマホアプリを実行できるエミュレータです。
特徴は、スピーディ&スムーズなゲームプレイ、高い互換性、機能満載だそうです。
BlueStacks4の場合
NoxPlayerのダウンロード
下記のNoxPlayerの公式サイトをアクセスします。
トップページから
「ダウンロード」をクリックします。
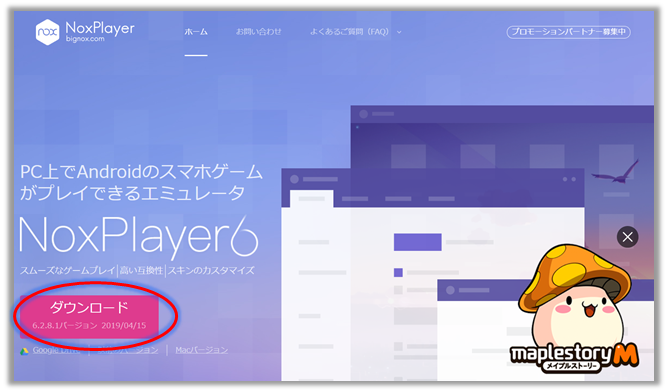
NoxPlayerをインストール
ダウンロードが完了したら
実行します。
セキュリティ警告が出ますが
「はい」をクリックします。
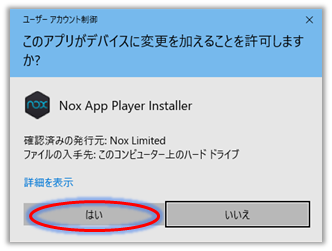
NoxPlayerのインストーラーが起動します。
「インストール」をクリックします。
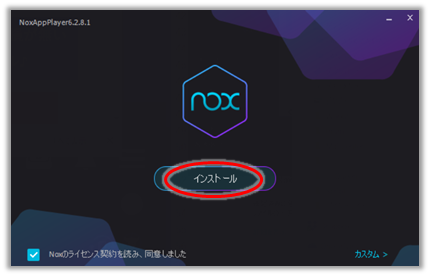

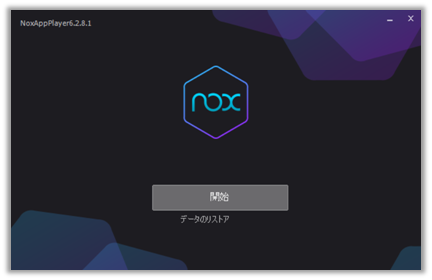
インストールが終了したら
「開始」をクリックします。
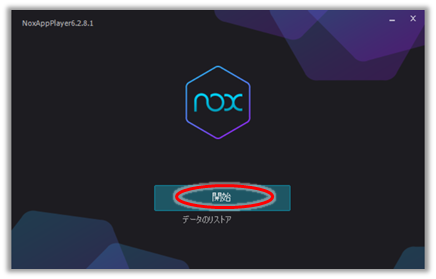
NoxPlayerが起動してチュートリアル画面が表示されてます。
ここで一旦NoxPlaerを閉じます、
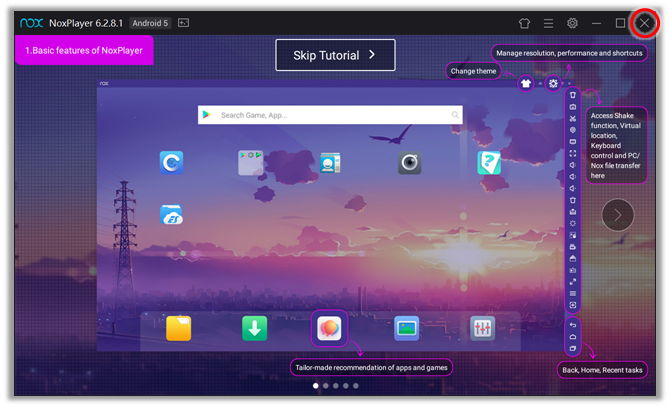
NoxPlayerの起動
PCのデスクトップ上の
「Nox」のショートカットアイコンをWクリックします。
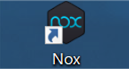
起動したら
システム設定のアイコン(歯車アイコン)をクリックします。

機能設定
「高級設定」をクリックして
機能設定をインストールしたパソコンのスペックに合わせて
無理のない範囲で値を設定します。
この設定は、表示速度に関係しますが、通常のアプリなら最初の設定でも問題なく動きます。
例では、Intel Core I-7のPCに合わせてみました。
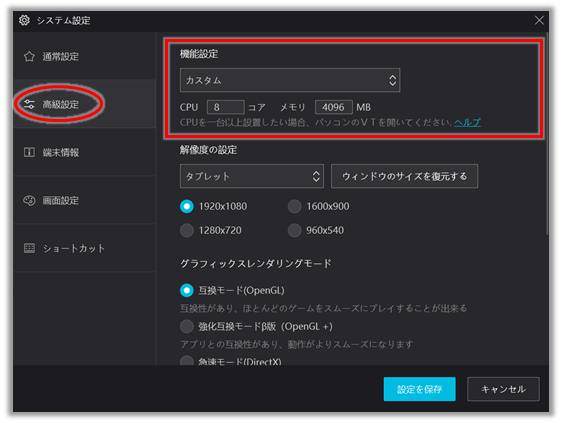
解像度の設定
表示する大きさの設定をします。
PCのディスプレイ解像度との兼ね合いになると思います。
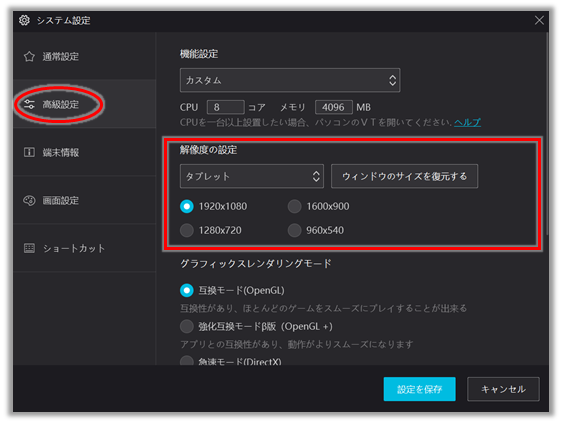
グラフィックレンダリングモードとフレームの設定
デフォルトのままでも大丈夫ですが、
必要に応じて変更します。
パワーのあるPCや、グラフィックボード搭載機種ならDirectXが良い傾向ですが
実際に動かすアプリしだいになります。
設定を変えて見比べてみるのも手です。
フレームレイトは、30~60位だと見た目もカクカクしない設定になりますが、
動作自体が重い場合は、20辺りまで下げると動作が多少軽く緩和される場合もあります。
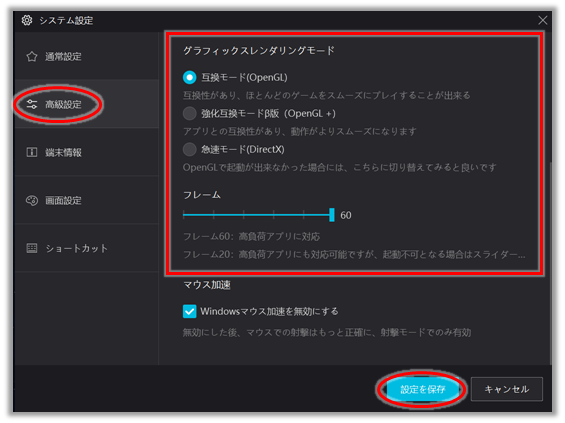
設定変更後は、「設定の保存」をクリックします。
NoxPlayerの再起動が必要になります。
その他、必要に応じて
画面設定
ショートカット
の設定を行ってください。
ほとんどデフォルトのままで動いてしまうので
必要になったらその都度画面を見ながら設定するのが良いかと思います。
NoxPlayerの操作
右端にツールバーが表示されています。
ツールバーの表示が無い場合は、カーソルを右端に移動すると
表示ボタンが現れるのでクリックするとツールバーが表示されます。
ツールバーでの操作内容は以下になります。
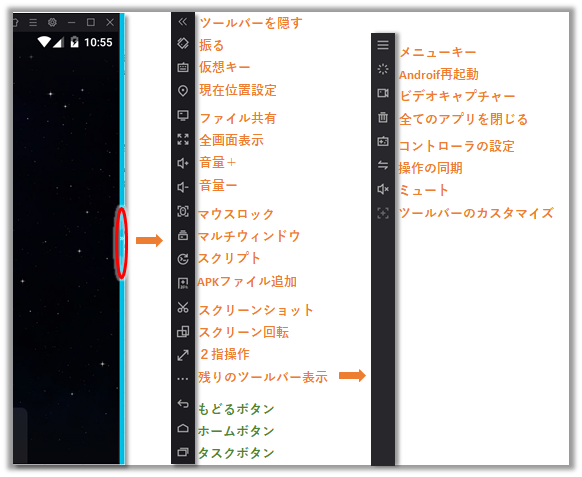
緑色の
もどるボタン
ホームボタン
タスクボタンは、
スマホの通常操作と同じ機能になります。
アプリのインストール
ホーム画面上中央にGoogle Play ストアの検索入力があります。
Google Playストアからインストールが出来ます。
初回のインストールは、Googleアカウントの登録から始まります。
また、APKファイルがある場合はツールバーの「APKファイル追加」よりインストールすることが出来ます。
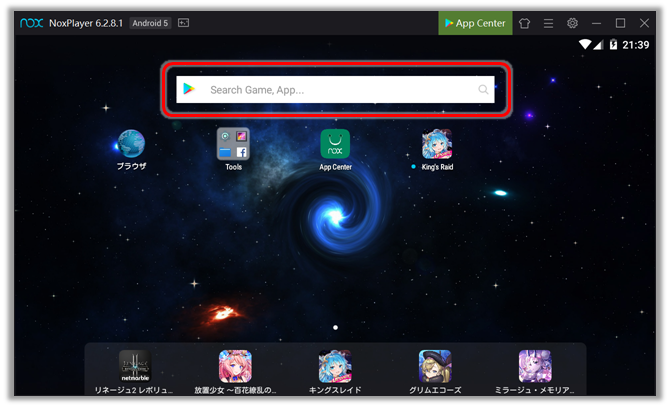
NoxPlayerまとめ
簡単な設定で、スマホのアプリが安定してサクサク動くのには感動します。
PC用のゲームコントローラーの設定もツールバーの「コントローラの設定」より簡単に行うことができるのでシューティングゲーム等に利用するなどプレイできるゲームの範囲が広がります。
定評通り互換性の高いAndroidエミュレーターではないでしょうか!
かなりお勧めです!!