
前回、PCでChreome Extensionを使ってWebページを読み上げる方法をご紹介しました。

今回は、スマホでWebページやテキストを読み上げる方法をご紹介します。
実は、スマホでのテキストの読上げは、ナレータ機能(実装されている機種が多い)で実現できるのですが、結構操作が面倒です。アプリの「Talk FREE」であればWebページ丸ごと読み上げるのも簡単にできます。
Google Playで「Talk FREE」をインストールする
Google Playで「talk」でアプリを検索します。
無料の「Talk FREE - Text to Voice」
有料の「Talk - Text to Voice」
が引っ掛かりますが、
無料の「Talk FREE - Text to Voice」をインストールします。
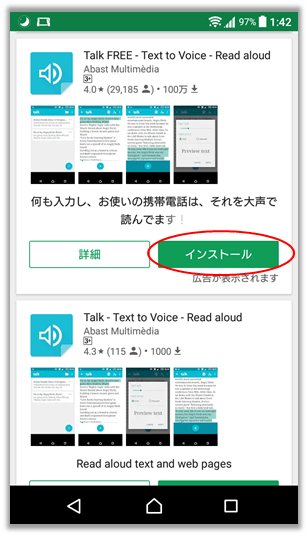
「Talk FREE」の設定
「Talk FREE」はデフォルト(インストールしたて)の言語は、英語になっています。
これを日本語に設定します。
インストール後に「開く」をタップして「Talk FREE」を起動します。
(もちろん「Talk FREE」のアイコンをタップしてもOKです)
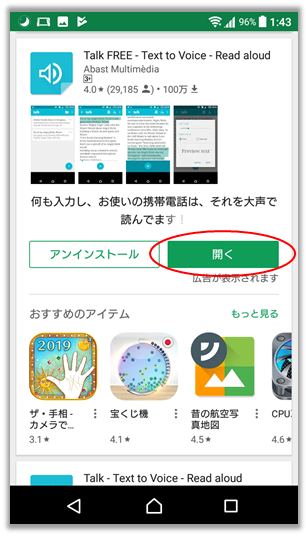
アプリが起動したら右上のメニューのアイコンをタップします。
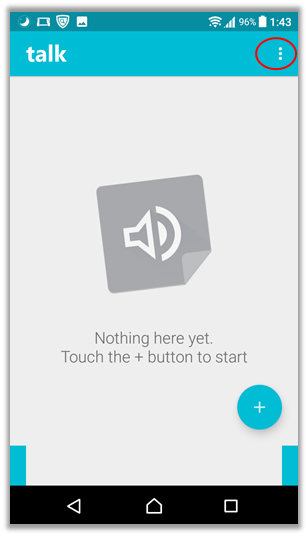
設定メニューの「Settings」をタップします。
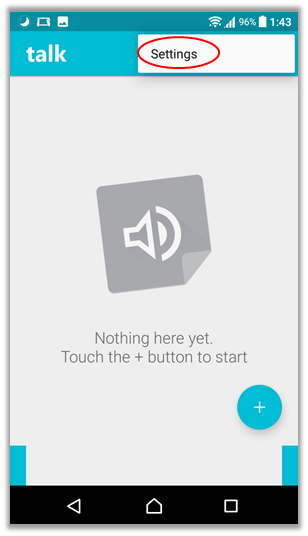
「Settings」ページの
「TTS Settings」をタップ
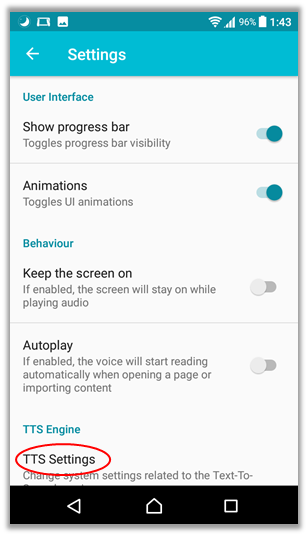
テキスト読上げの設定ページが表示されます。
「Googleテキスト読上げ」で設定アイコンをタップ
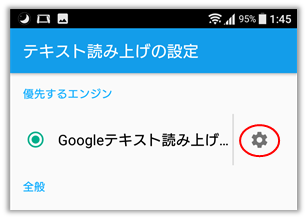
「言語」をタップ
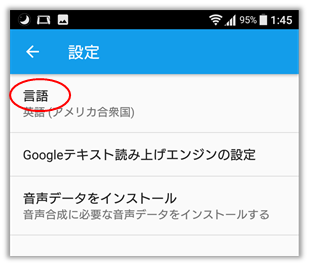
日本語(日本)を選択します。
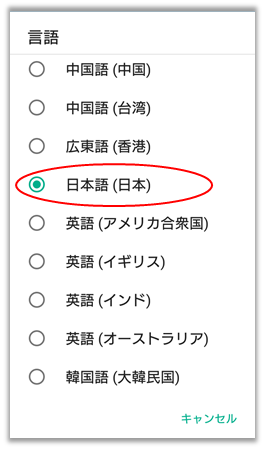
また、必要であれば
音声の速度
音の高さ
の設定もできます。
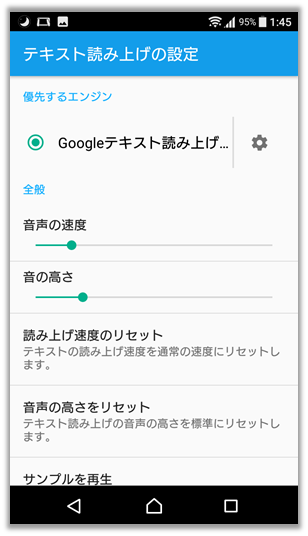
これで日本語を読み上げる準備はできました。
「Talk FREE」で日本語の読上げ
ブラウザで適当なWebページを表示します。
右上のメニューアイコンをタップして
メニューの「共有」をタップするか
「共有…」アイコンをタップします。
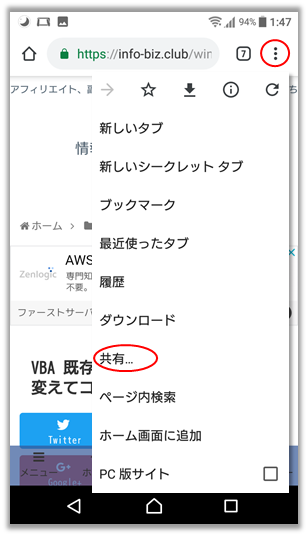
共有方法画面で
「Speak with Talk」をタップします。
これでWebページの読み上げが開始されます。
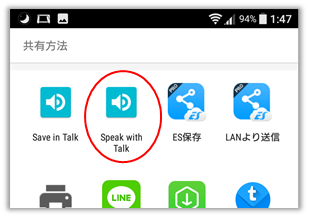
読み上げの停止は、
通知欄の「Talk FREE」のポーズアイコンをタップします。
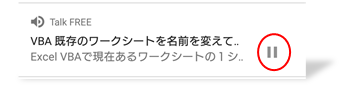
「Talk FREE」での読上げを数回行うと
ブラウザの「共有…」の右端に「Speak with Talk」のアイコンが表示されます。
このアイコンをタップするだけで読み上げが始まるようになります。
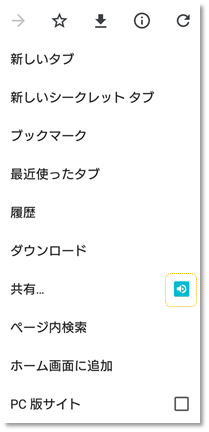
スマホで長時間インターネットをブラウズしてて、
目が疲れた時など、この読み上げアプリを活用して目を休めてはいかかでしょうか?
スマホから目を離し遠くを観て目をリフレッシュさせることをおススメします。

