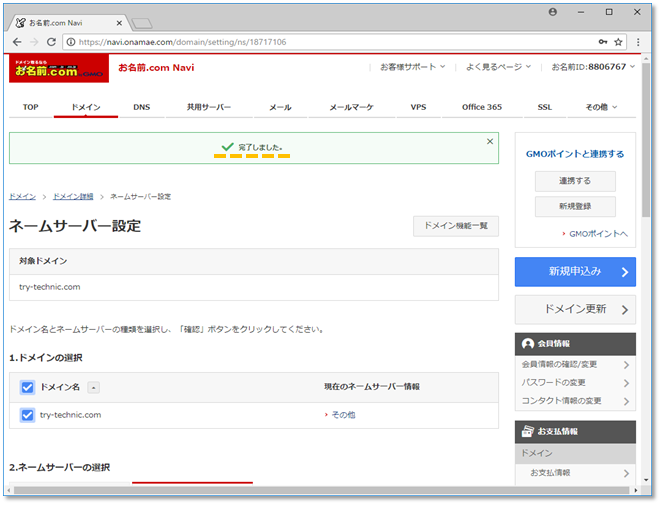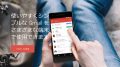副業・ブログアフィリエイト始めるにあたり、独自ドメインを取得して自分のブログでスタートした方が完全に有利です。
お名前ドットコムで独自ドメインを取得して、XSERVERで使用できるように設定をします。
希望するドメインが取得可能か検索する
ブラウザでお名前ドットコム下記のリンクに接続します。

①へ取得したいドメイン名を入力します。
例:try-technic.com を取得したいのなら、try-technic だけを入力します。
(ドット以降は入力しない)
②ドメイン名を入力したら、「検索」をクリックします。
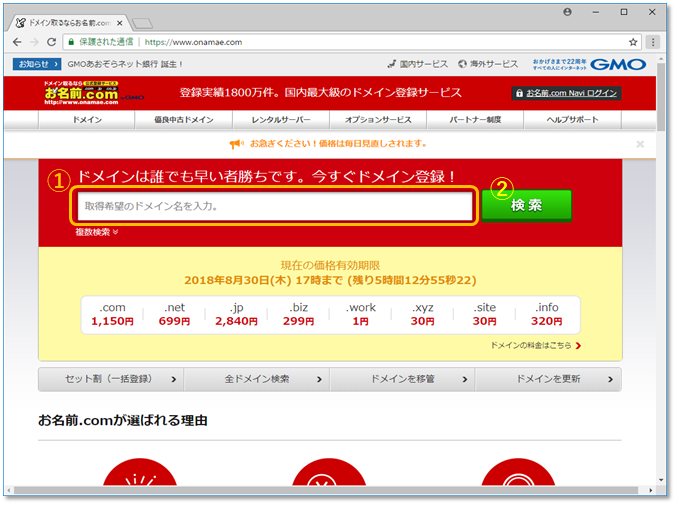
「例」として 「try-technic」を入力して「検索」をクリック
検索結果が表示されます。

ドメイン名が、取得しようとしている名前と一致してるか確認します。
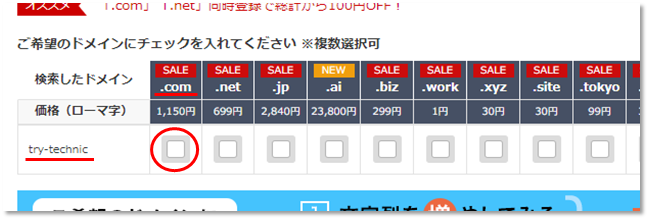
この場合、try-technic.com を取得希望なので try-technic で合っています。
.comの下の部分のチェックボックスが、チェック出来る状態なので、現在使われてないので取得することができます。
ここで、表示されている金額は、取得するのに必要な金額ですが、キャンペーンとかでその日によって多少違います。
ドメインの取得
③ .comの下のチェックボックスにチェックを入れます。
④「料金確認へ進む>」をクリックします。
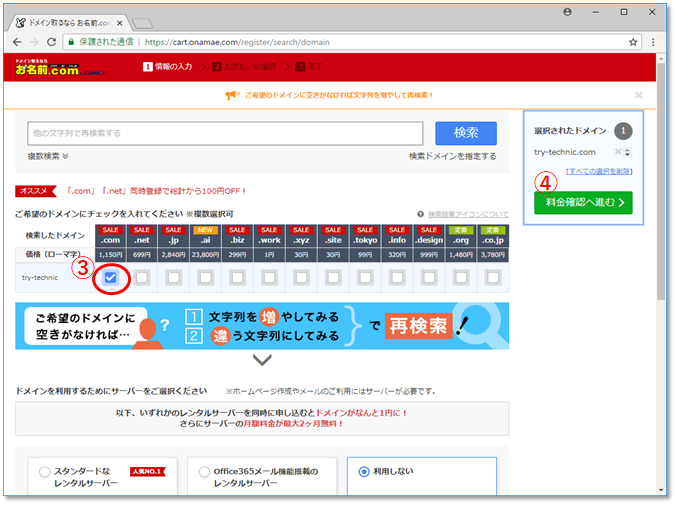
合計金額を確認したら
⑤初めてご利用の方にチェックを入れます。
⑥メールアドレスを入力して、パスワードを自分で適当に決めて入力します。
例によって、自分で決めたパスワードは、どこかに控えて忘れないようにします。
⑦「次へ」をクリックします。
IDを持っている方は、下の「お名前IDをお持ちの方」にチェックを入れます。
⑥は省略して⑦をクリックします。
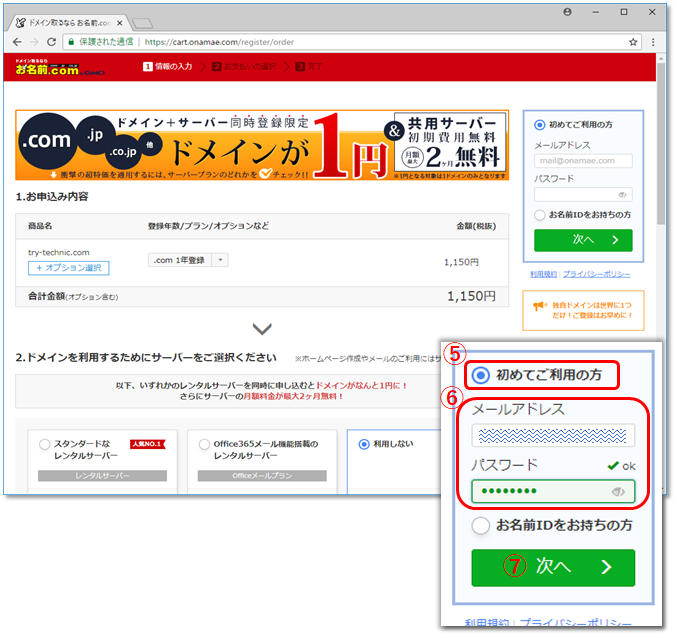
⑧お名前IDが発行されるので、ID番号を控えておきます。
次回ログインする際は、このお名前IDと、先ほど⑥で入力した自分で決めたパスワードが必要です。
⑨会員情報を入力します。
Who's情報代行サービスを設定しない場合は、この情報が公開されます。
⑩会員情報に誤りが無ければ、「次へ進む」をクリックします
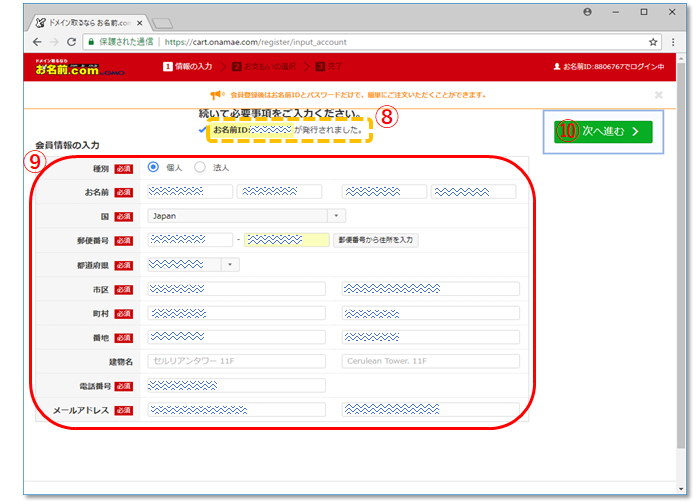
お支払い方法を設定します。
ドメイン名は、早い者勝ちで取得できるので、決済が直ぐにできるクレジット払いが有利です。
今回は、クレジット払いで説明を進めます。
⑪クレジットカードの情報を入力します。
⑫クレジットカードの情報入力に誤りが無ければ、「申し込む>」をクリックします。
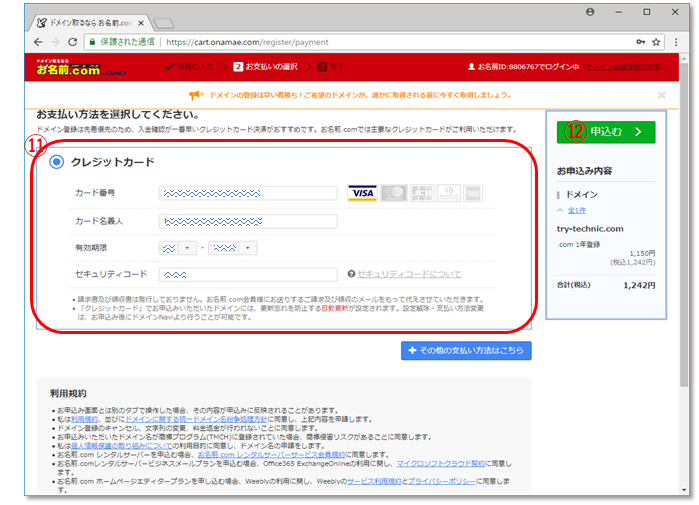
サーバーは、他のサーバーを使う予定なので、⑬の「申し込まない>」をクリックします。
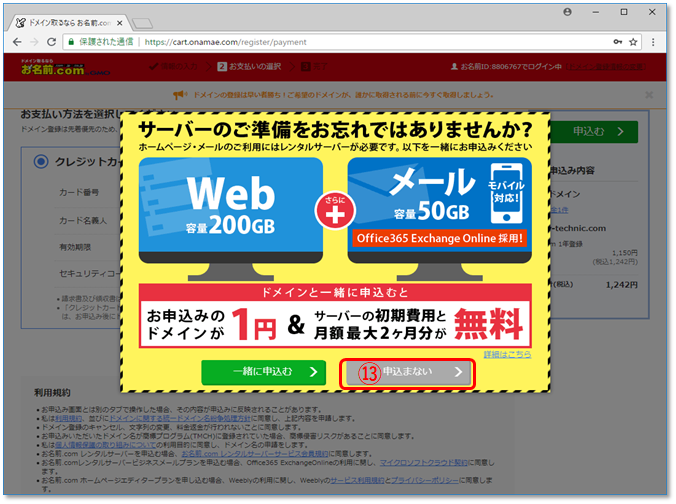
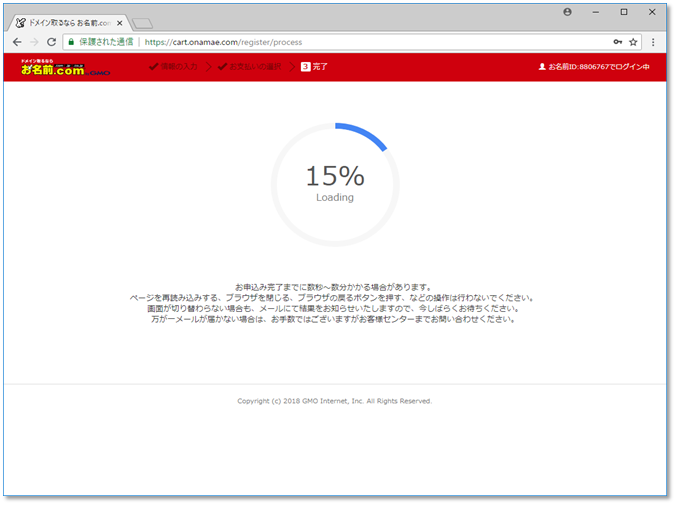
これでドメインの所得ができました。
メールアドレスの認証
ここで、「重要!ドメイン情報認証について」と言う警告が表示されています。
これは、お名前ドットコムに対して使用したメールアドレスが本人所有のものか確認が取れていない為です。
メールアドレスの認証を行います。
登録したメールアドレスのメールを受信します。
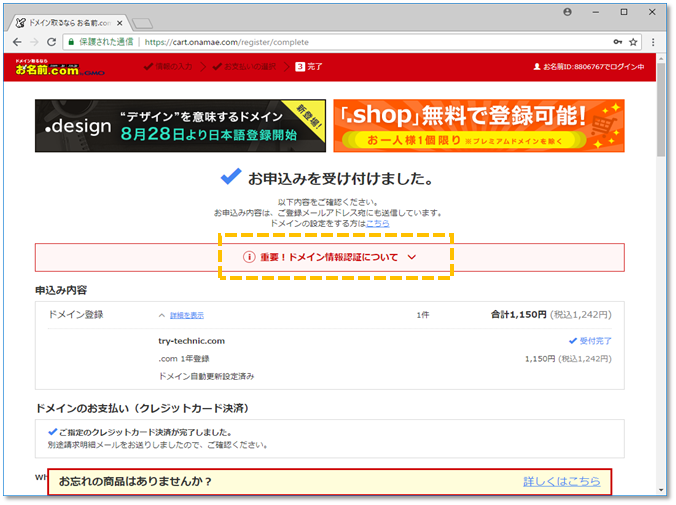
「【重要】[お名前.com] ドメイン 情報認証のお願い」と言うメールが届いてるはずなので、
開きます。
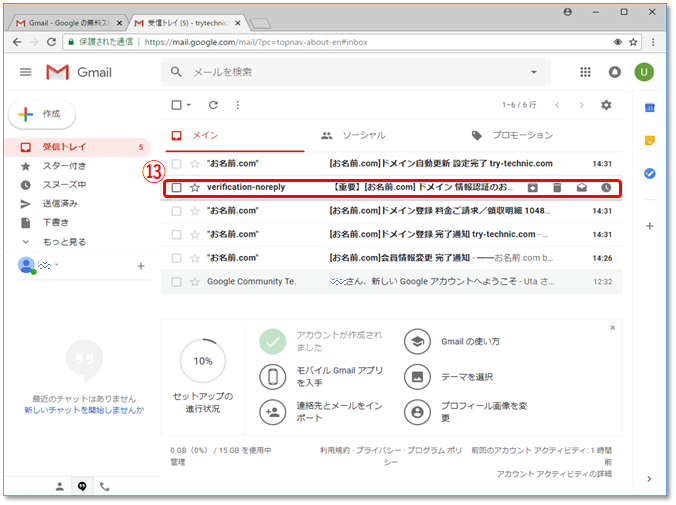
「【重要】[お名前.com] ドメイン 情報認証のお願い」メール本文の中ほどに「ドメイン登録者情報のメールアドレスとして情報が正しい場合は、期日までに以下URLへアクセスしてください。」
に続き⑭URLへのリンクがあります。これをクリックします。
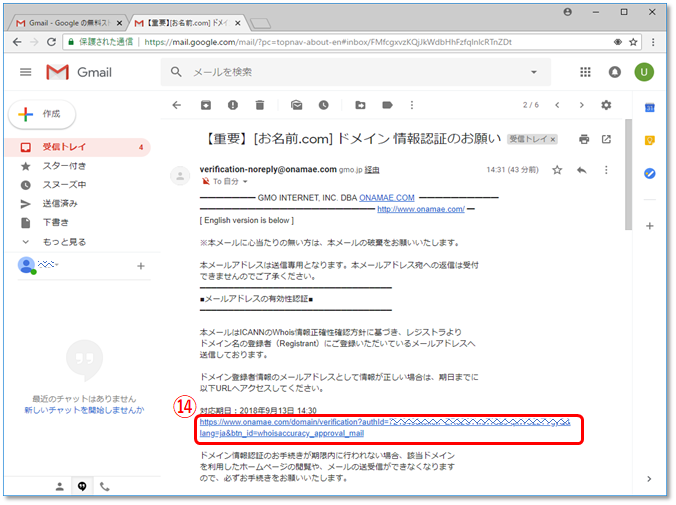
メールアドレスの有効性認証フォームが表示され、これをもって認証作業は無事完了しました。
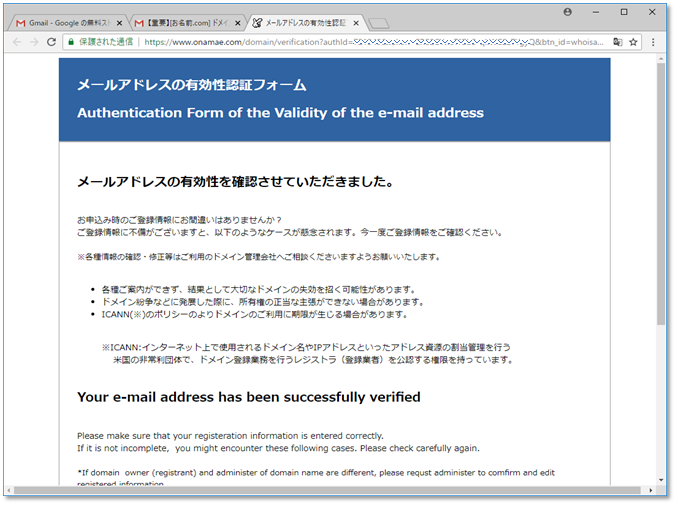
ネームサーバーの設定
ドメイン取得が済み、会員IDが発行されてるので、お名前ドットコムのNaviページからドメイン操作等の設定が出来ます。
お名前ドットコム Naviに接続
お名前ドットコムのログインページにアクセスします。
⑮お名前ID(会員ID)とパスワードを入力します。
お名前IDは、⑧で控えた番号です。
パスワードは、⑥で自分で決めたパスワードです。
⑯「ログイン」をクリックします。
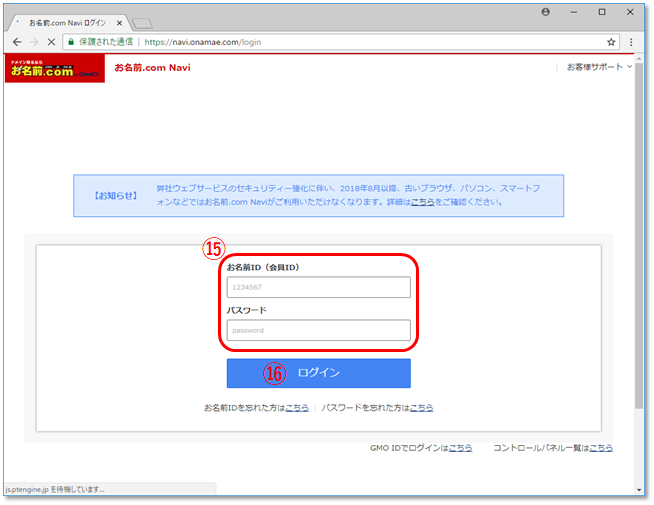
ドメインに関するの操作
⑰メニューの「ドメイン」をクリックします。
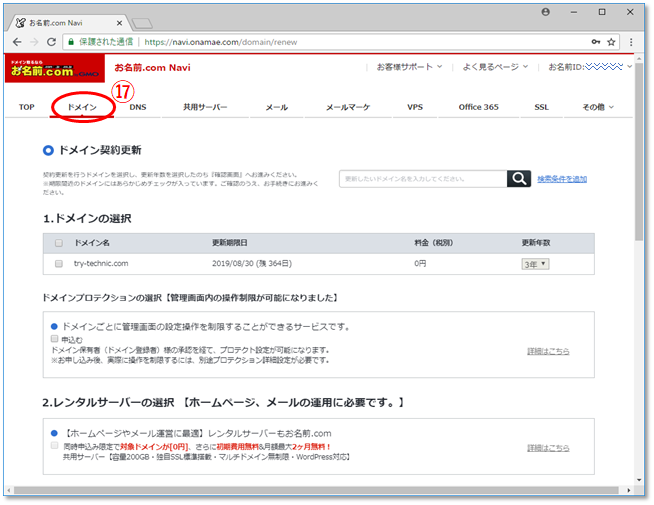
更新を促すメッセージが出ますが、まだその時期ではないので、
⑱「更新画面から移動する」をクリックします。
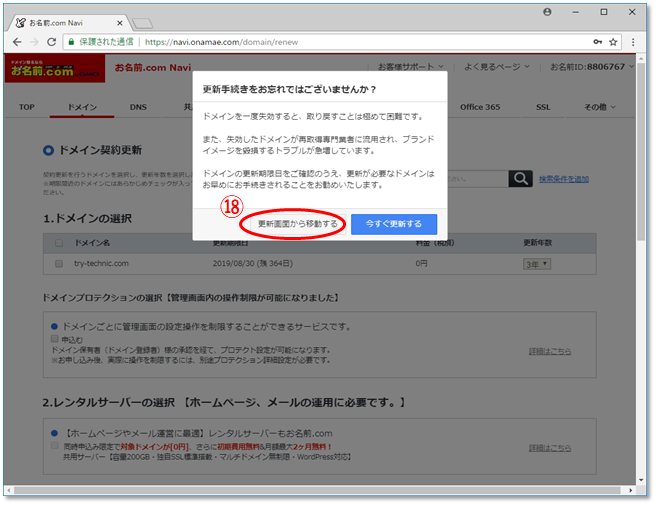
ドメインに関するページが表示されます。
⑲ドメインのドメイン名の欄の今回取得したドメイン名をクリックします。
例ですは、try-technic.com をクリックします。
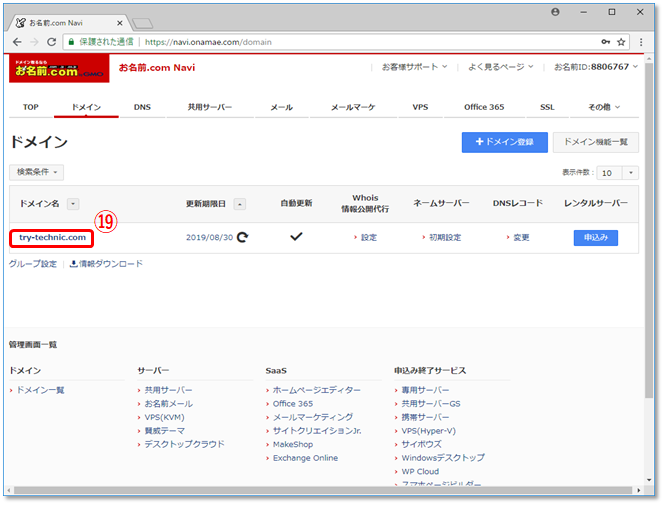
ネームサーバーの設定
表示されたドメイン情報のページをスクロールさせ
⑳ネームサーバー情報の左下「ネームサーバーの変更」をクリックします。
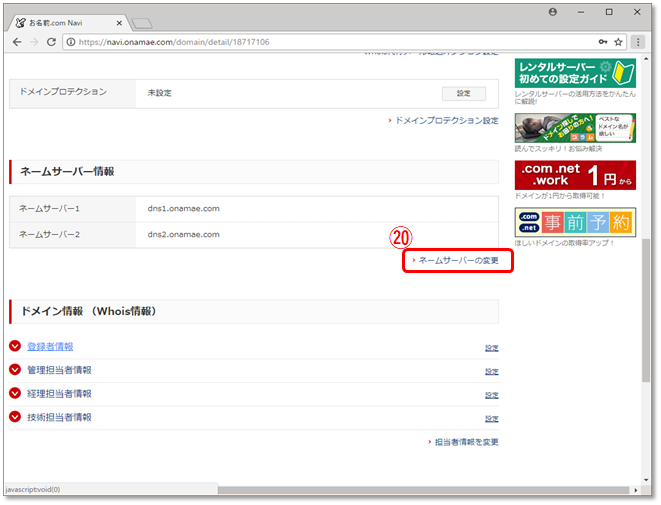
ネームサーバー設定ページが表示されます。
まず、対象ドメインが合ってるか確認します。(今回は、ドメインを1つだけ取得しているので間違いはないのですが、複数取得している場合は確認しておきます)
㉑ネームサーバーの選択項目の「その他」のタブをクリックします。
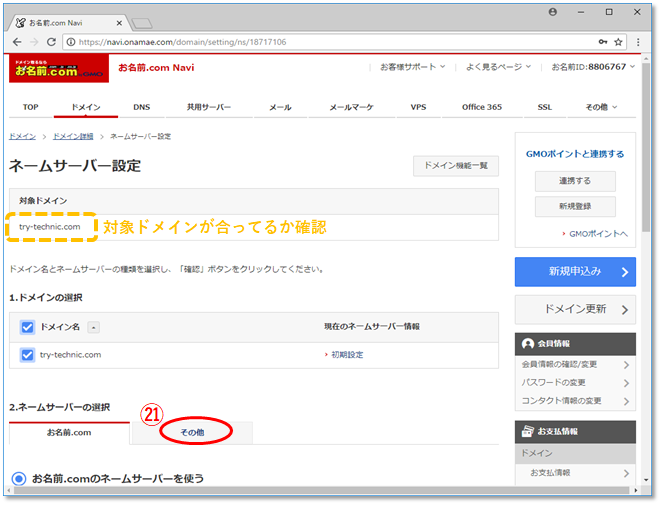
㉒「その他のネームサーバーを使う」を選択します。
サーバーは、XSERVERを利用する予定なので、XSERVERのネームサーバーを指定します。
㉓XSERVERのネームサーバーは、以下のように5個あるので全て指定します。
ネームサーバー1 ns1.xserver.jp
ネームサーバー2 ns2.xserver.jp
ネームサーバー3 ns3.xserver.jp
ネームサーバー4 ns4.xserver.jp
ネームサーバー5 ns5.xserver.jp
入力する項目が無くなった場合は、右端の「+」をクリックすれば次の入力行が出現します。
XSERVERのネームサーバーに関する詳細は以下にあります。
㉔5つのネームサーバーを入力し終えたら「確認」をクリックします。
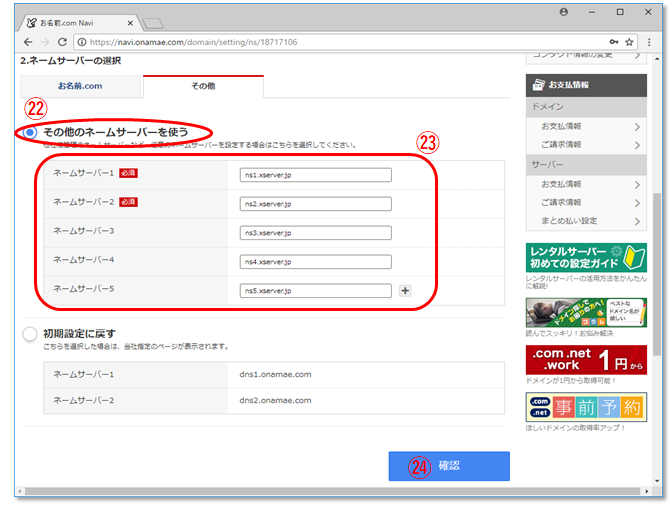
確認画面が表示されるので、間違えが無ければ、㉕「OK」をクリックします。
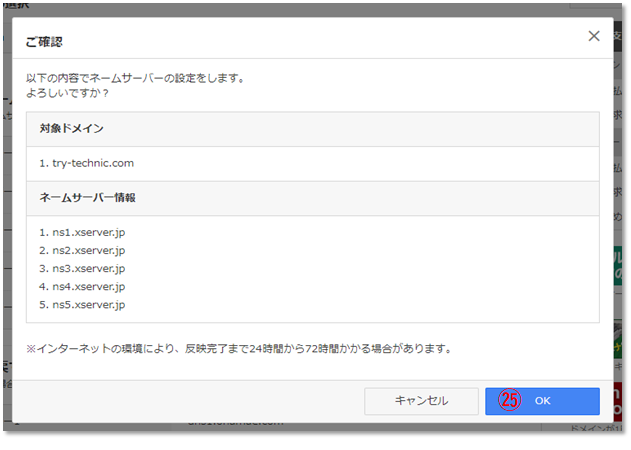
「完了しました」が表示され設定がネームサーバーの設定は、無事完了しました。