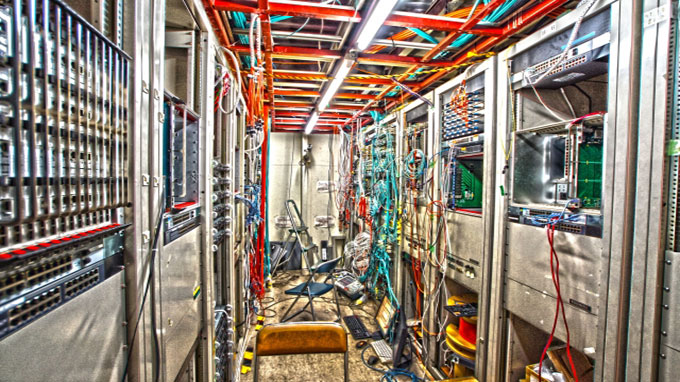
SSH(Secure Shell)とは
サーバーに対するリモート制御としてネットワーク経由で接続する手段です。
SSH接続を行いサーバーへログインすることによりサーバーのシェルへ直接コマンドを発行することが可能になります。
今回は、XSERVERで利用中のサーバーに対してSSH接続する方法を解説していきます。
設定は、独自ドメイン単位の設定ではなく、レンタルしているサーバー単位の設定なるので、サーバー(ホスト名)は、xxxxxx.xsrv.jp(xxxxxxはサーバーID)に対して行います。
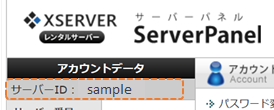
サーバーとSSH接続の前準備
サーバーとSSH接続する上で、事前にやっておくことが有ります。
サーバー側のSSH設定
XSERVERのサーバーパネルのアカウント項目の
「SSH設定」をクリックします。
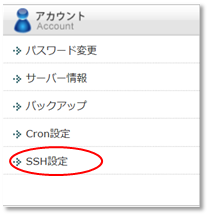
SSH設定ページのSSH設定タブ状態を「変更」項目の「ONにする」をクリックします。
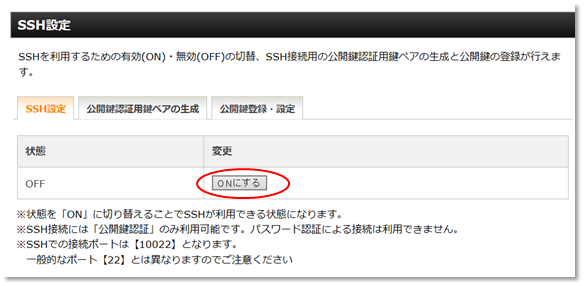
SSH設定の変更が完了したので
「戻る」をクリックします。
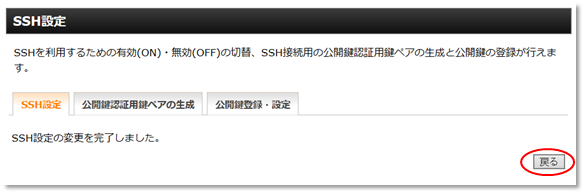
公開鍵認証用鍵ペアの生成
①SSH設定ページの「公開鍵認証用鍵ペアの生成」タブをクリックします。
②パスフレーズを決めて入力します。
ここで入力したパスフレーズは、SSH接続の時に必要なので、必ずメモを取ってください。
③「公開鍵認証用の鍵ペア生成(確認)」をクリックします。
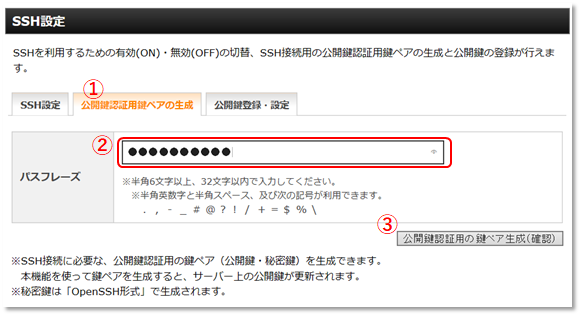
公開鍵認証用の鍵ペア生成の確認ページが表示されます。
④「公開鍵認証用の鍵ペア生成(確定)」をクリックします。

秘密鍵のダウンロード開始されるので、PCへ保存します。
ダウンロードが、完了したら「戻る」をクリックします。
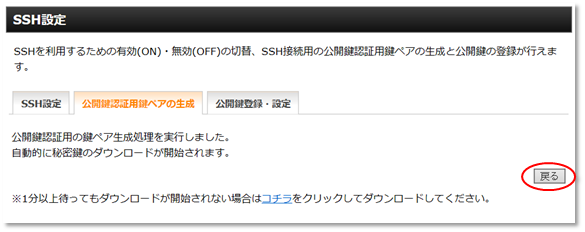
これでサーバー側の設定は、終わりました。
SSH接続用ソフトの設定
SSH接続用ソフトは、定番のTera Termを使用します。
PCにまだTera Termがインストールされてない方は、
下記ページにTera Termのダウンロードからインストールまでの詳しい解説があるので、ご参考ください。

Tera Termを起動します。
Tera Termで接続を行ったことが無い場合は、
「Tera Term 新しい接続」と言うウィンドウが開かれるので
「キャンセル」をクリックしてウィンドウを閉じてください。
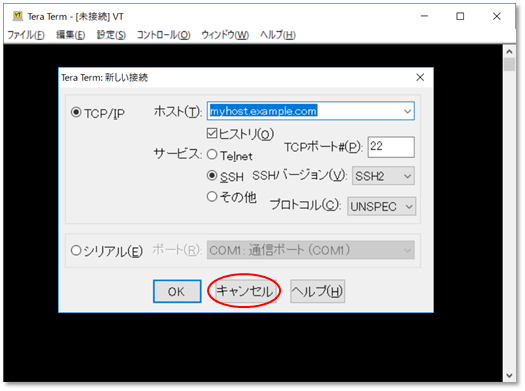
Tera TermのSSH認証設定
Tera Term のメニューの「設定」の「SSH認証」をクリックします。
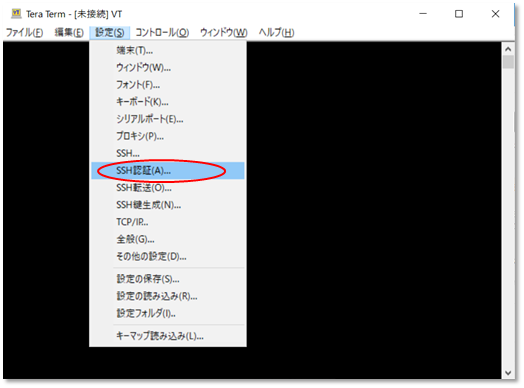
TTSSH:認証設定ウィンドウが開きます。
①ユーザー名に、サーバーIDを入力します。
②「RSA/DSA/ECDSA/ED25519鍵を使う」を選択する。
③「秘密鍵」をクリックして、前準備で保存した秘密鍵ファイルを選択します。
(秘密鍵ファイルを指定する時は、ファイルの種類を「すべてのファイル」にしないとファイルが現れません)
④「OK」をクリックします。
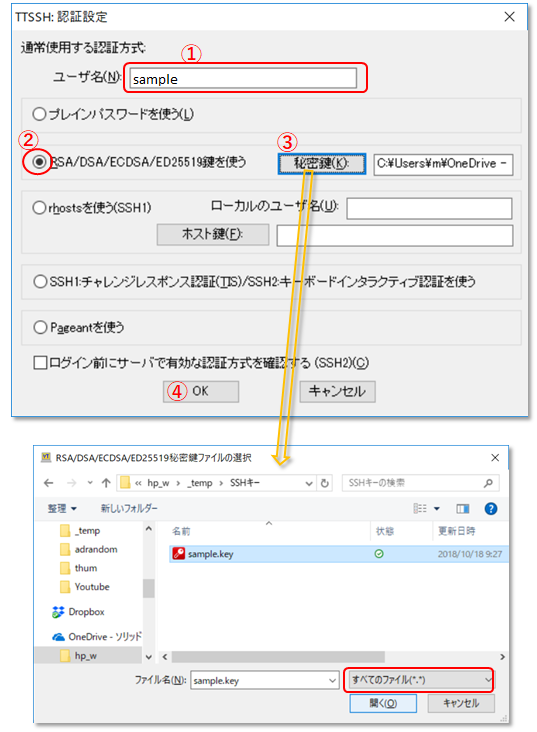
Tera Term 接続設定
Tera Term のメニューの「ファイル」の「新しい接続」をクリックします。
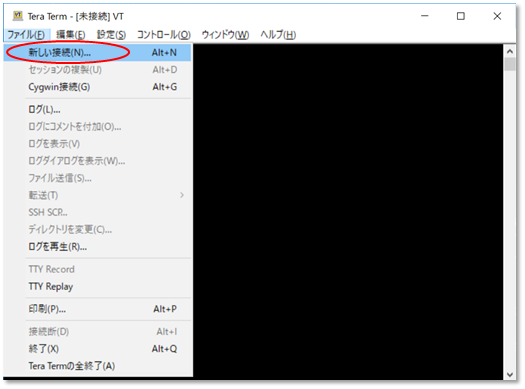
Tera Term 新しい接続ウィンドウが表示されます。
ホストを、サーバーID.xsrv.jpと入力
TCPポート#は、10022
サービスは、SSH
SSHバージョンは、SSH2
プロトコルは、UNSPEC
を入力して「OK」をクリックします。

初回接続時は、セキュリティ警告が出ます。
「続行」をクリックします。
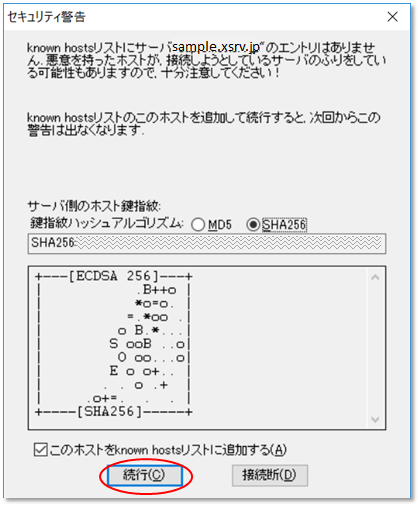
SSH認証ウィンドウが表示されます
ユーザー名にサーバーID
パスフレーズに、前準備でメモをしたパスフレーズ
後は、前回設定通りで
「OK」をクリックします。
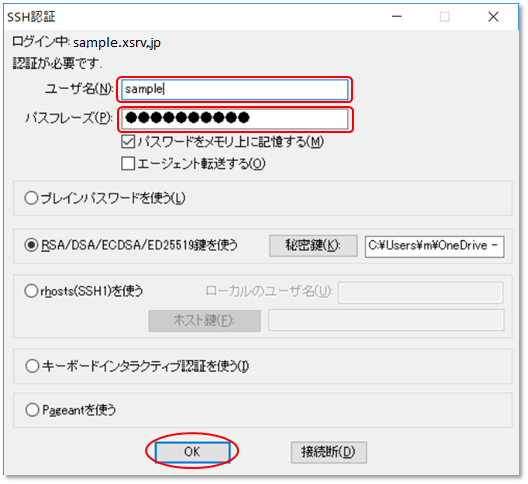
Tera Termの通信画面にプロンプトが表示され無事接続されました。
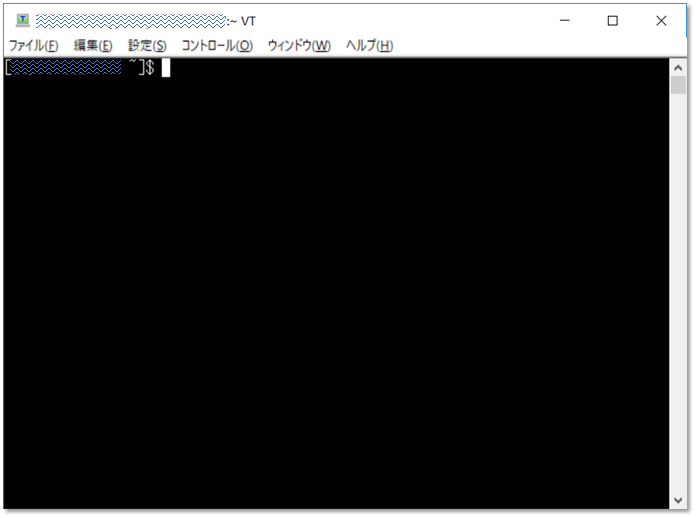
これでサーバーへのプログラムのインストールや、エラーログのリアルタイム監視など用途が広がります。

