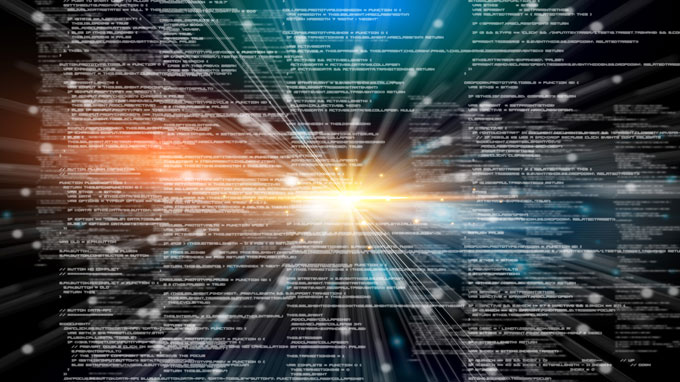
副業・ブログアフィリエイトに適したブログ(WordPress)を簡単にインストールして安定して運用できるレンタルサーバーとして「XSERVER」がお勧めです。
そのXSERVERのレンタルを申し込み、取得した独自ドメインをサーバーに設定する方法を解説します。
XSERVERの申し込み
今月中に本申し込みをすると、サーバーを継続する限り無料更新されるドメインがプレゼントされます。
申し込むなら今がチャンスです。
XSREVERにアクセス
XSERVER下記のバナー(リンク)にアクセスします。
まずは、10日間サーバー無料お試しを申し込みます。
①サーバー無料お試し 10日間の所の「申し込みはこちら」をクリックします。
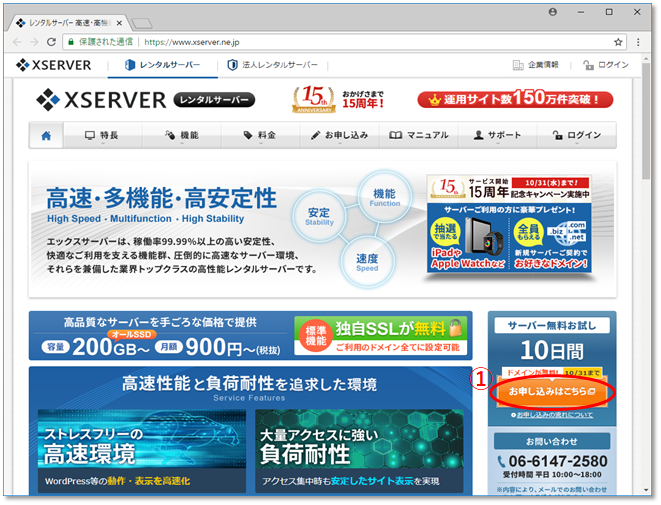
②「新規お申込み 10日間無料お試し」をクリックします。

XSERVERお申込みフォームの入力
契約内容
③サーバーID、サーバーを管理する上でのID兼XSERVERのサブドメイン名になります。
実際の運用では、取得したドメインを設定して、そのドメインへアクセスすることでXSERVERが呼び出されることになりますが、このサブドメインでアクセスすることも可能です。
3文字から12文字以内の文字列を決めて入力します。これも早もの勝ちで、すでに使われている文字
列は設定することができません。
④プランは、最小の「X10」で問題ありません。
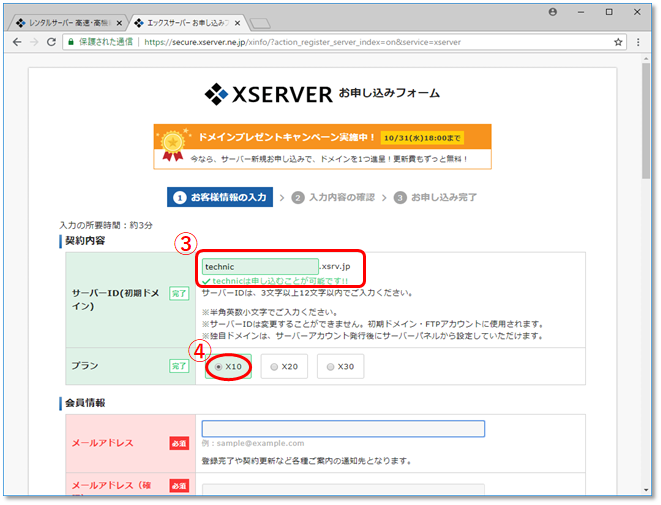
会員情報の入力
⑤会員情報の必須項目全てを入力します。

規約等の確認
「利用規約」、「個人情報の取扱いについて」を熟読の上
⑥「「利用規約」「個人情報の取扱いについて」に同意する」にチェックを入れます。
全ての必要事項が入力されると「!未入力の項目があります」が消えます。
⑦「お申込み内容の確認」をクリックします。
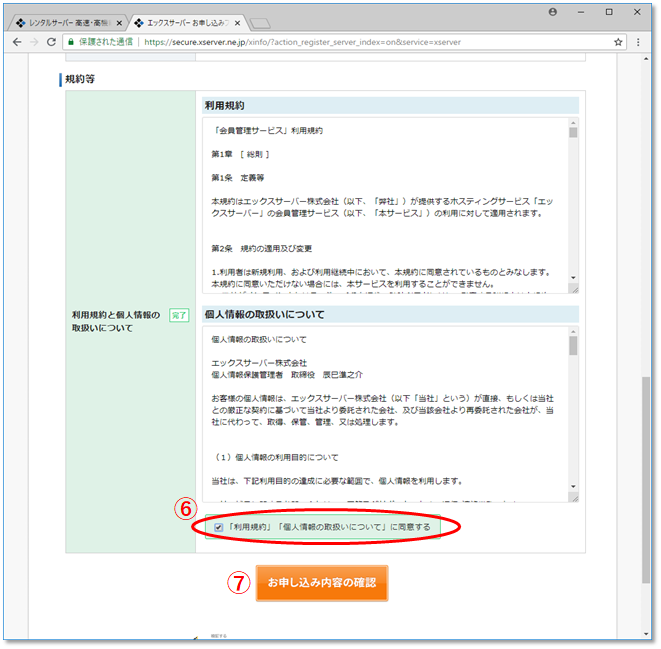
XSERVERお申込みフォームの入力内容確認ページが表示されます。
内容を確認の上間違えが無ければ、⑧「お申し込みをする」をクリックします。
間違えが有り訂正が必要な場合は、左隣の「お申込みを修正」をクリックします。
前のページに戻り、編集入力すことができます。
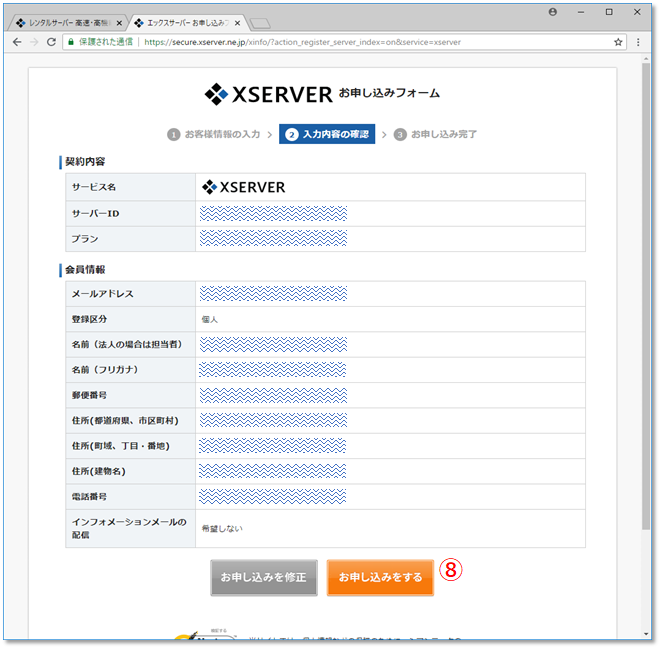
XSERVERお申込みフォームのお申込み完了ページが表示されます。

お申込み完了メールの確認
登録したメールアドレスに完了メールが届いているはずなので確認してみます。
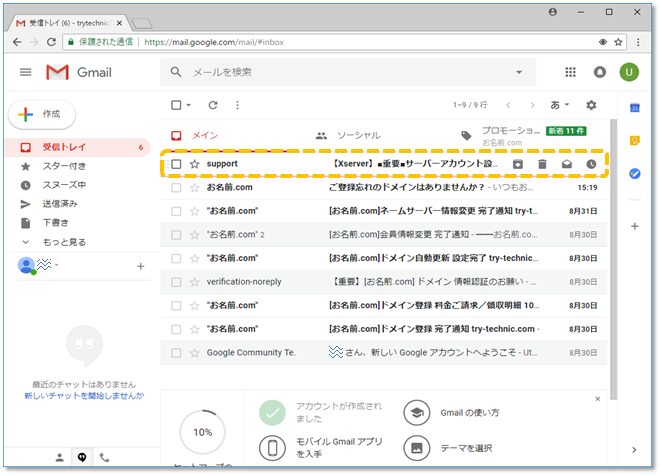
登録したメールアドレスへ「【Xserver】■重要■サーバーアカウント設定完了のお知らせ[試用期間]」が届いてます。
このメールのユーザーアカウント情報を見て
⑨会員IDと⑩インフォパネルパスワードを使って⑪インフォパネルのURLにアクセスします。
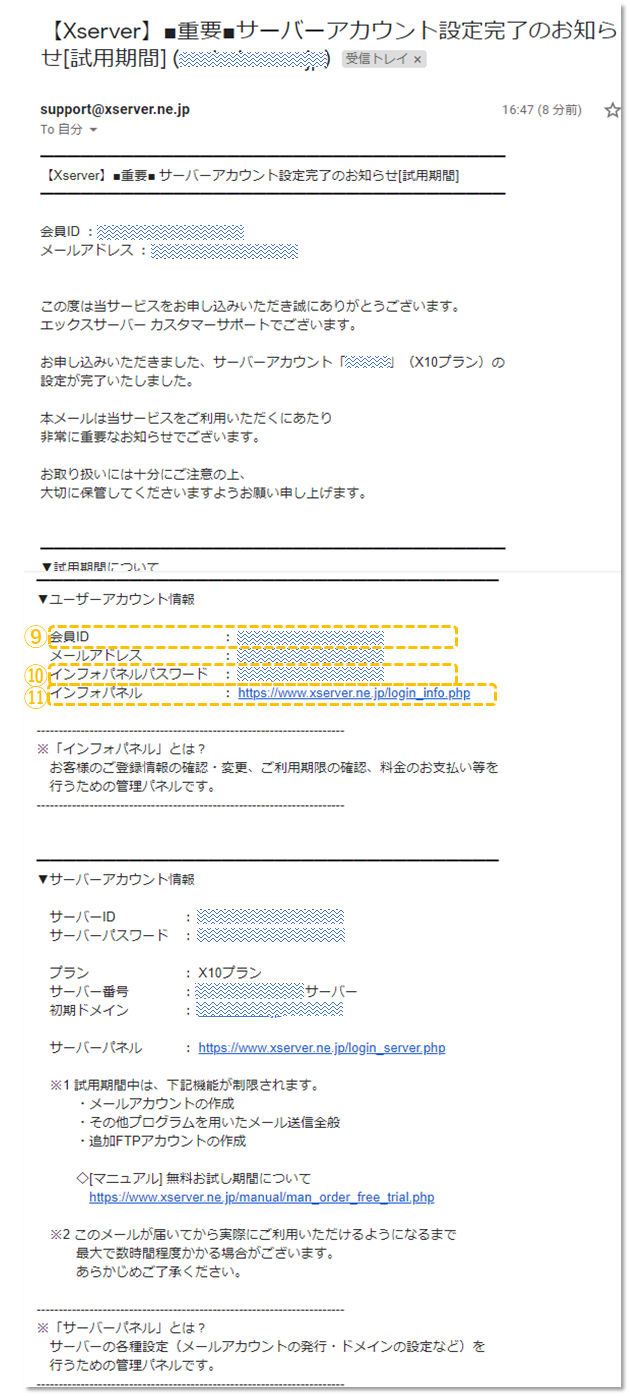
XSERVERに取得した独自ドメインを設定する
申し込みを完了したサーバーは、サーバーアカウント設定完了のお知らせメールに記載された初期ドメインしか割り当てられていません。
取得した独自ドメインでアクセスできるようにサーバーの設定が必要です。
XSERVERのサーバーパネルにログイン
まずインフォパネルにログインしてインフォパネルからサーバーパネルにログインします。
⑨のインフォパネルURL(下記)
にアクセスして
⑩の会員IDと⑪のインフォパネルパスワードを入力します。
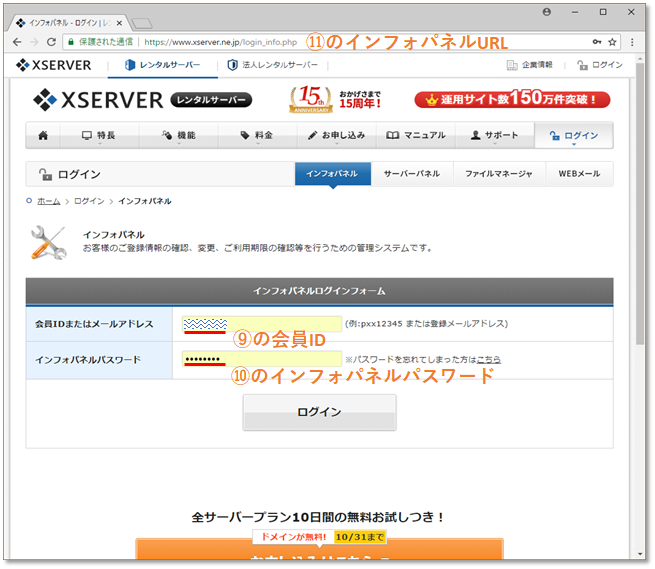
XSERVERのインフォパネルが表示されます。
インフォパネルでは、登録したユーザー情報の管理、サーバーの契約更新(料金支払い)、ドメインの取得などが行えます。
では、ここから自分のサーバーのサーバーパネルへアクセスします。
ページ中ほどの、ご契約一覧のサーバーの項目
⑫該当サーバーの「ログイン」をクリックします。
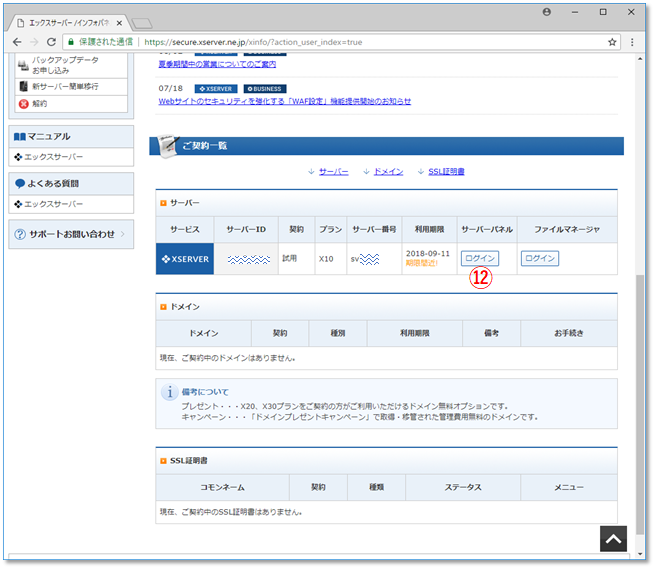
XSERVERのサーバーパネルが表示されます。
ドメインの設定
取得したドメイン名を設定して、ドメイン名と自分のサーバー(XSERVER)との紐づけを完了させます。
⑬サーバーパネルのドメイン項目の「ドメイン設定」をクリックします。
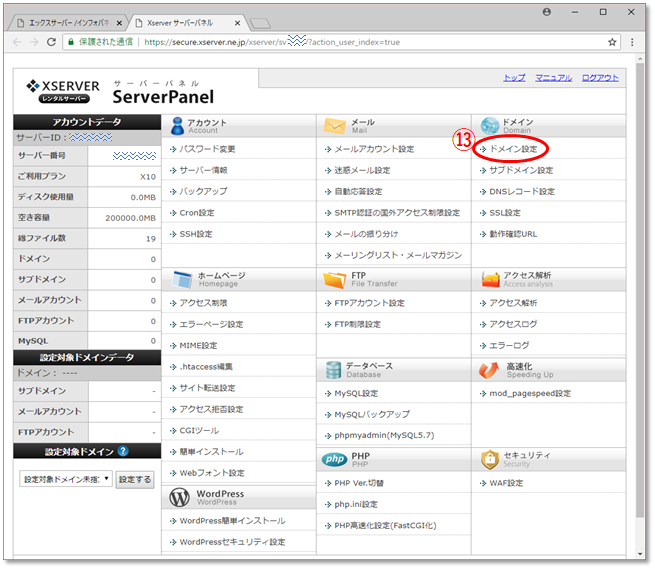
ドメイン設定ページが表示されます。
⑭「ドメイン設定の追加」タブをクリック。
⑮ドメイン名を入力。
⑯ドメイン設定の追加(確認)をクリックします。
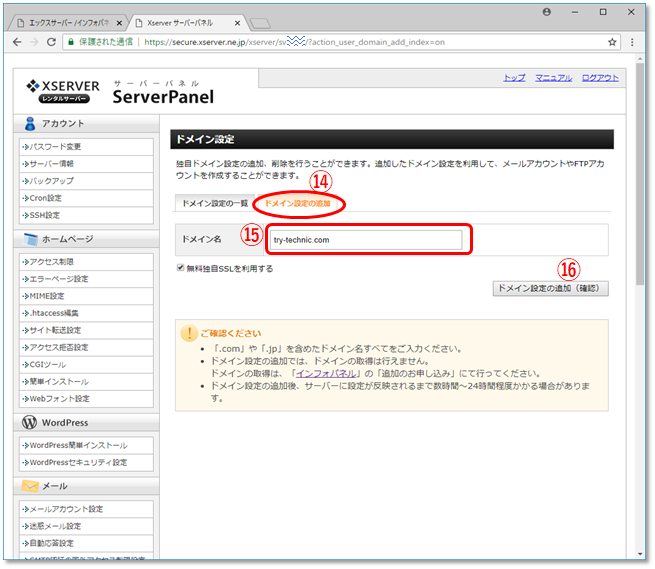
ドメイン設定の確認ページが表示されます。
⑰ドメイン名に間違えが無ければ、「ドメイン設定の追加(確認)」をクリックします。
間違ている場合は「戻る」をクリックすれば、入力したドメイン名を編集できます。
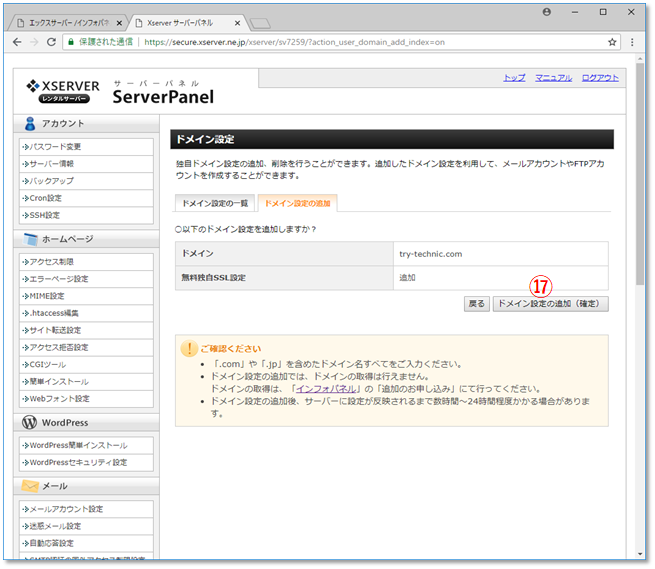
独自ドメイン設定入力が完了しました。
このドメイン名と自分のサーバーとの紐づけには、数時間~数日かかります。
ページ中ほどに「!無料独自SSLの設定に失敗しました」と表示されています。
これは、まだ紐づけが完了してない為SSL設定も失敗しています。

完全に紐づけが完了したか確認するには、その上のURL⑱へアクセスしてみて、XSERVERのロゴが入ったメッセージが出るか確認します。

このページが表示されたらドメインの紐づけは完了されています。

