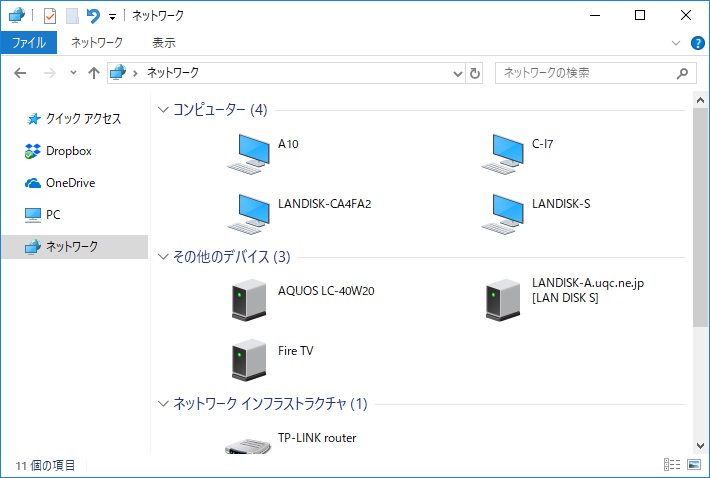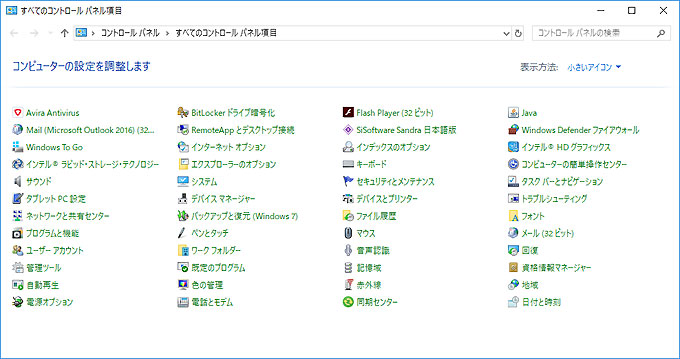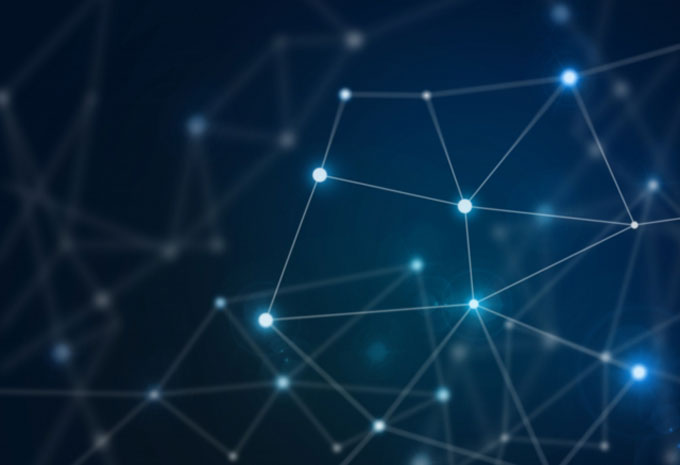
「Windows 10 Creators Update」後、共有中のPCがエクスプローラのネットワークのコンピューター欄上に表示されないことが頻繁にに起こっている事象への対処方法を説明します。
共有中のPCが表示されない原因
これは、「Windows 10 Creators Update」したコンピュータで接続されているリソースを公開しネットワーク上で検出できるようにするためのサービスが起動しない為に起こっていることが有るようです。
エクスプローラのネットワーク表示を「最新の情報に更新」してみても表示されないことが多いようです。
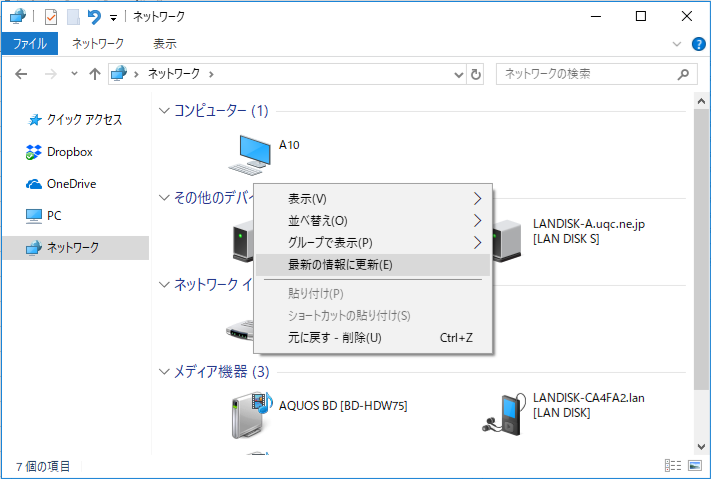
共有中のPCが表示されない場合の対処
Windowsが起動するとき以下の2つのサービスを起動させる。
「Function Discovery Provider Host」
【解説】FDPHOST サービスは、機能探索 (FD) ネットワーク探索プロバイダーをホストします。これらの FD プロバイダーは、SSDP (Simple Services Discovery Protocol) および WS-D (Web Services – Discovery) プロトコルにネットワーク探索サービスを提供します。FDPHOST サービスを停止または無効にすると、FD を使用する場合にこれらのプロトコルでネットワーク探索が機能しなくなります。このサービスを利用できない場合、FD を使用し、SSDP および WS-D の探索プロトコルに依存するネットワーク サービスは、ネットワーク デバイスやリソースを発見できなくなります。
「Function Discovery Resource Publication」
【解説】このコンピューターおよびこのコンピューターに接続されているリソースを公開して、ネットワーク上で検出できるようにします。このサービスを停止するとネットワーク リソースは公開されなくなり、ネットワーク上の他のコンピューターがこれらのリソースを検出されなくなります。
共有中のPCが表示されない場合の実際の対処方法
Windowsのスタートアイコンを左クリックして表示されるアプリケーション一覧の「W」欄から「Windows管理ツール」のフォルダを左クリックします。
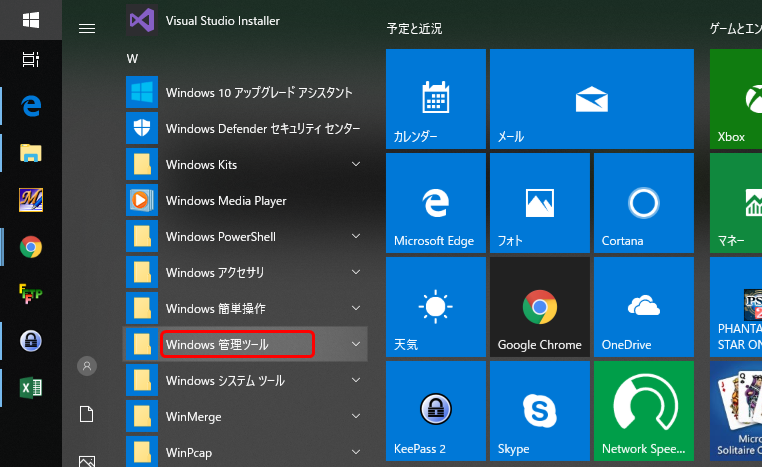
「Windows管理ツール」内の「サービス」のショートカットを左クリックしてサービスを起動します。
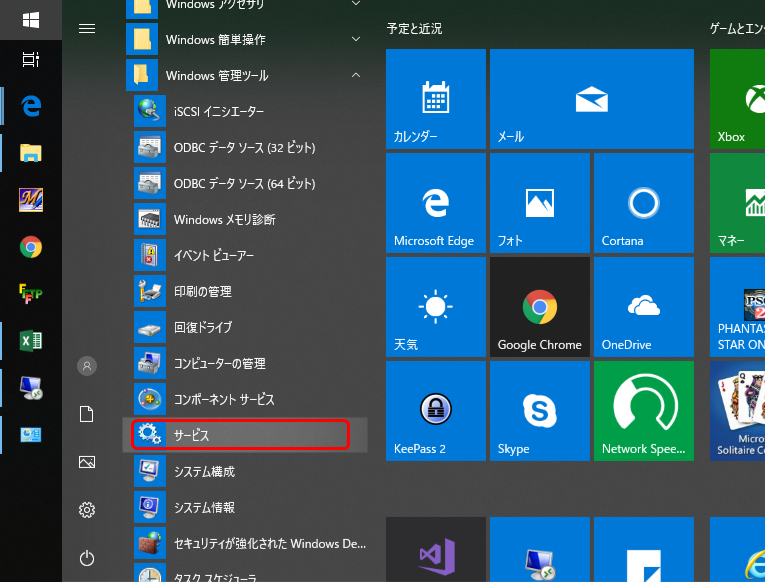
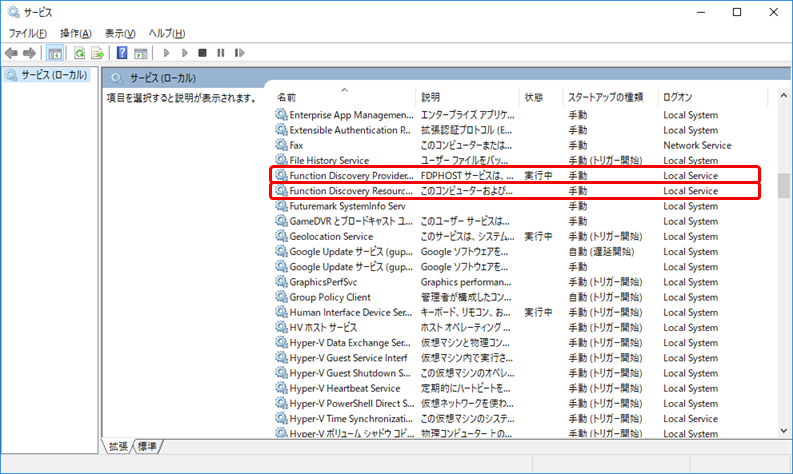
まずは、「Function Discovery Provider Host」の項目を見つけ左ダブルクリックしてプロパティを表示します。
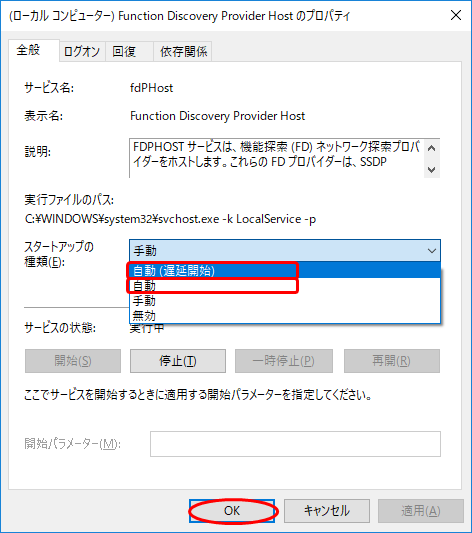
スタートアップの種類を、「自動(遅延開始)」または、「自動」を選択して「OK」ボタンを左クリックします。
せっかちな人は、「自動」、ゆとりのある人は「自動(遅延開始)」でしょうか・・・
次は、「Function Discovery Resource Publication」の項目を左ダブルクリックしてプロパティを表示します。
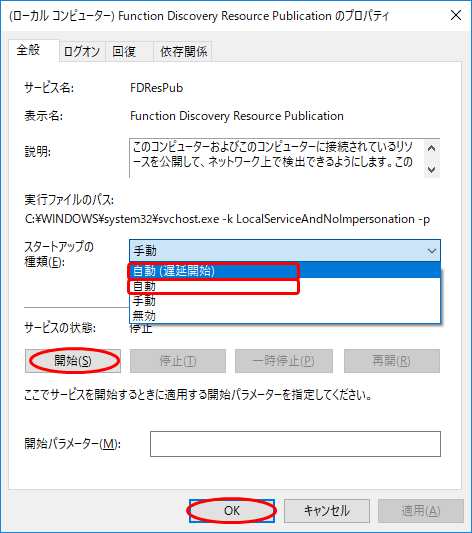
同様にスタートアップの種類を、「自動(遅延開始)」または、「自動」を選択して「OK」ボタンを左クリックします。
どちらのプロパティも、停止している場合は、開始ボタンを左クリックしておきます。忘れても次回Windows起動したした際には、設定した2つのサービスは自動起動されます。
これでネットワークのコンピュータ欄に安定して表示されるようになると思います。