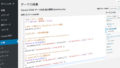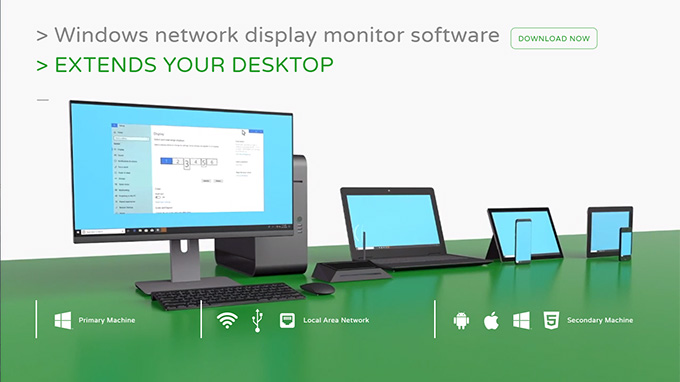
Windows network display monitor softwareの「spacedesk」を利用して
メインPC(4Kモニター)にサブディスプレイとして
WindowsのノートPC(1600 x 900)
スマホ(XperiaZ4タブレット 2560 x 1600)
を接続します。
spacedeskインストール
インストールが必要なのは、
1.メインとなるPC
2.サブモニターとなるノートPC
3.サブモニターとなるスマホ
となります。
それぞれアプリケーションをダウンロードしてインストールします。
では、順に行ってみましょう。
メインとなるPCへのインストール
メインPCのアプリケーションをダウンロード
上記サイトへアクセスし
「DOWNLOAD」をクリックします。
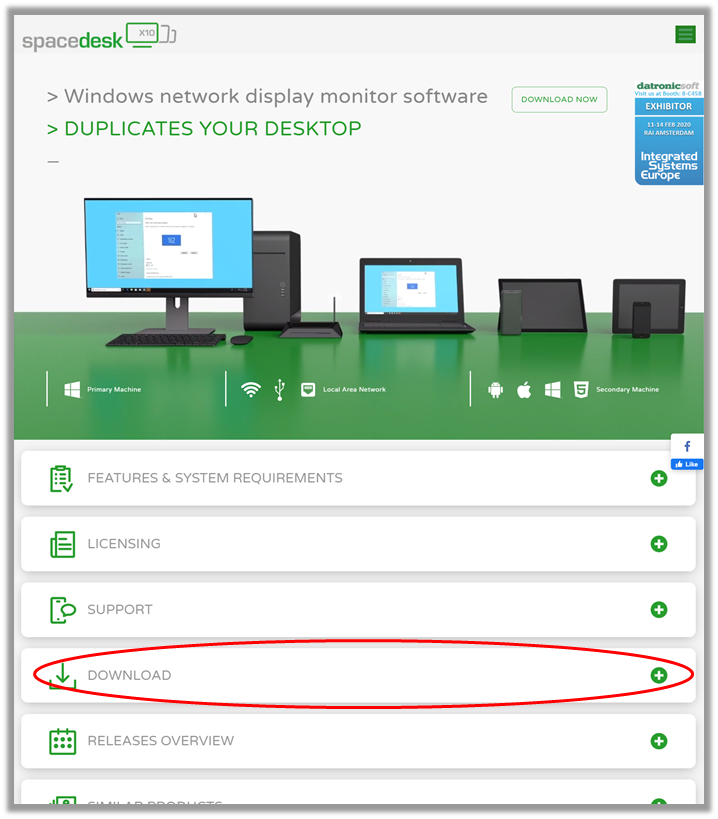
DOWNLOADの項目が開くので
左側の SPACEDESK DRIVER SOFTWARE から
自分のPCに合ったソフトをクリックします。
今回メインで使用しているPCは、Windows10の64bitOSなので
Windows10 (64-bit)をクリックしました。
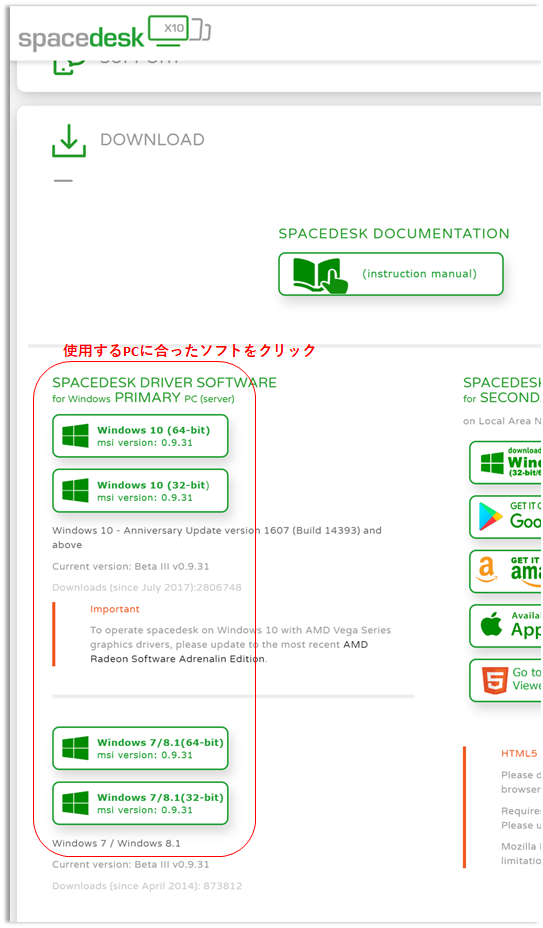
メインPCへアプリケーションをインストール
ダウンロードが完了したら実行します。
spacedesk Windows DRIVER Setupが起動します。
「Next」をクリックします。
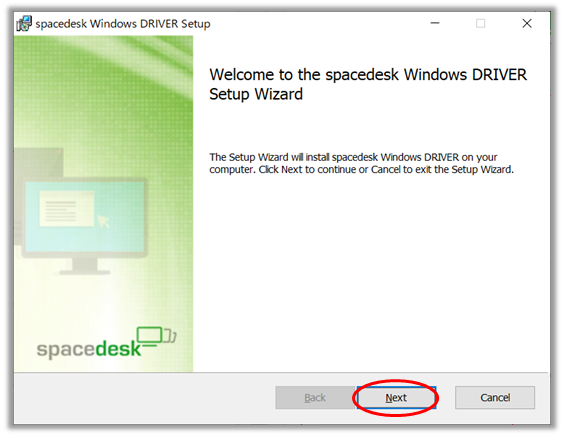
使用受諾許可を求められるので
「I accept the terms in the License Agreement」にチェックを入れ
「Next」をクリックします。
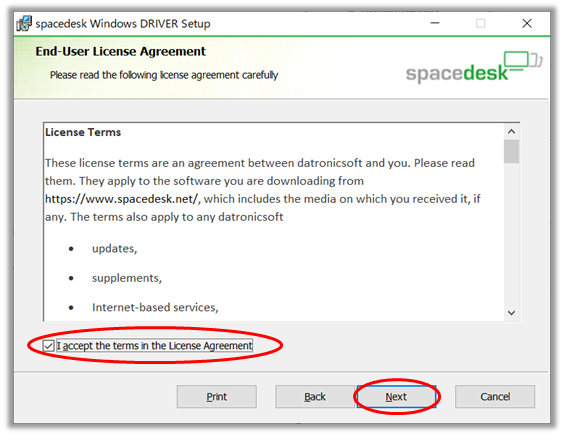
プログラムのインストール先を指定できます。
問題が無ければ、そのままで
「Next」をクリックします。
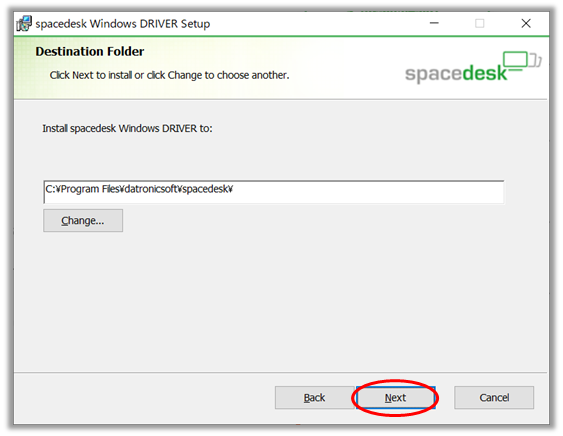
Windowsファイアーウォールの設定で
spacedeskをファイアウォールの例外設定とすることに
問題が無ければ、
add an exception for in Windows firewall for spacedeskにチェックして
「Next」をクリックします。
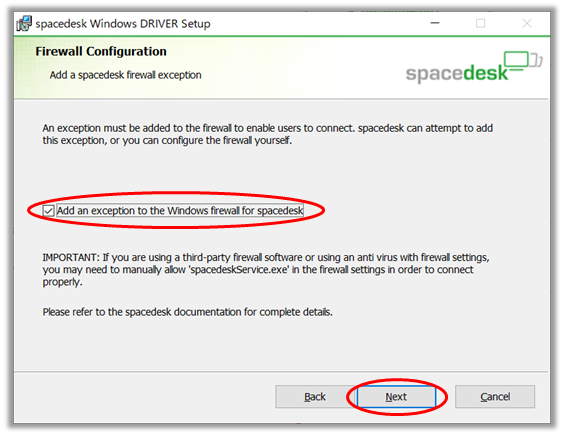
インストールして問題が無ければ、
「Install」をクリックします。
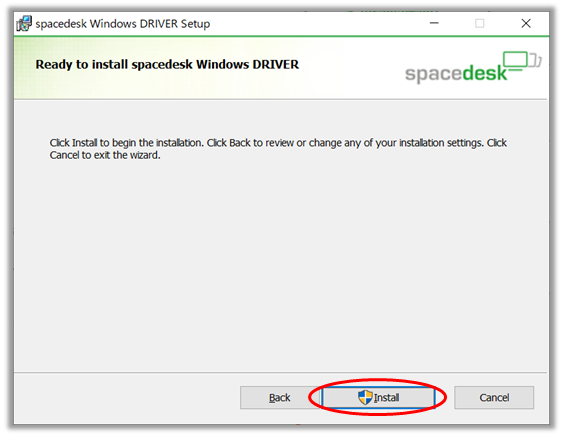
インストールが始まり
Widowsのセキュリティのチェック
「このアプリがデバイスに変更を加えることを許可しますか?」
が表示されたら「はい」をクリックして
インストールを続行します
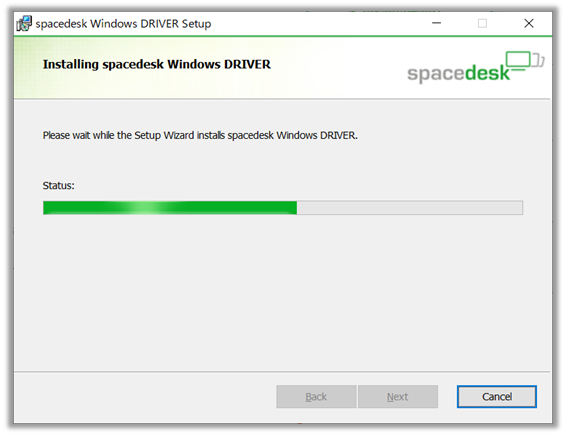
spacedeskのWindows Driverのインストールが完了します。
「Finish」をクリックします。
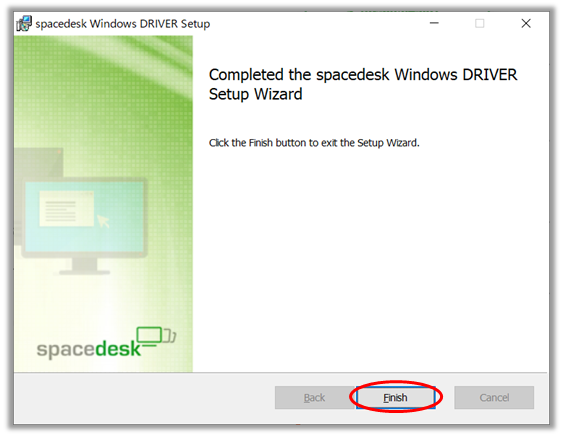
サブモニターとなるノートPCへのインストール
サブのノートPCのアプリケーションをダウンロード
メインPCと同じ要領で
ノートPCから
上記サイトへアクセスし
「DOWNLOAD」をクリックし
DOWNLOADの項目を開きます。
ノートPCはサブモニターとし使うので
右側の SPACEDESK VIEWER SOFTWARE から
自分のノートPCに合ったソフトをクリックします。
例では、
サブモニターとして使用するノートPCも、Windows10の64bitOSなので
Windows (32-bit/64-bit)をクリックしました。
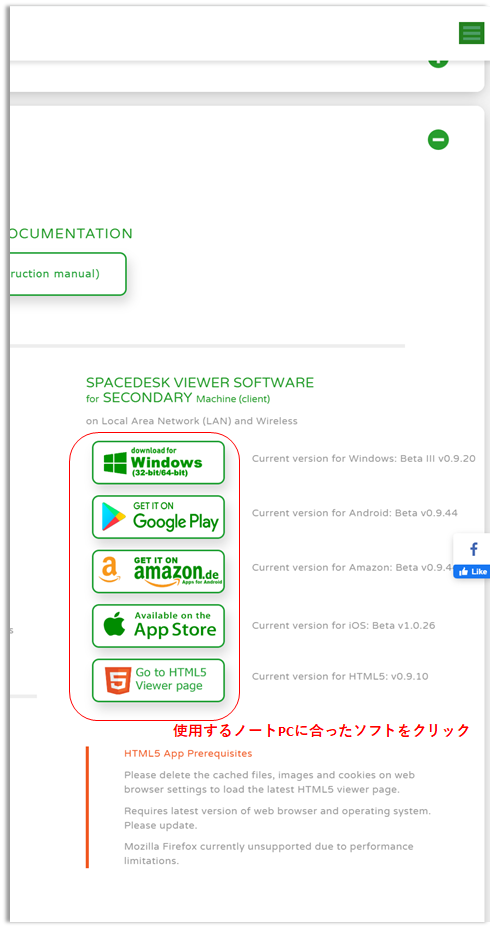
サブのノートPCへアプリケーションをインストール
ダウンロードが完了したら実行します。
spacedesk Windows VIEWER Setupが起動します。
「Next」をクリックします。
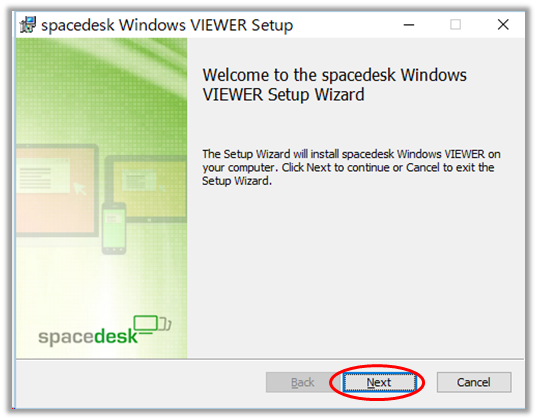
使用受諾許可を求められるので
「I accept the terms in the License Agreement」にチェックを入れ
「Next」をクリックします。
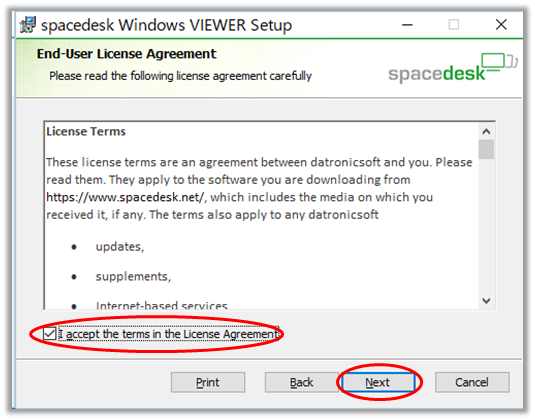
プログラムのインストール先を指定できます。
問題が無ければ、そのままで
「Next」をクリックします。
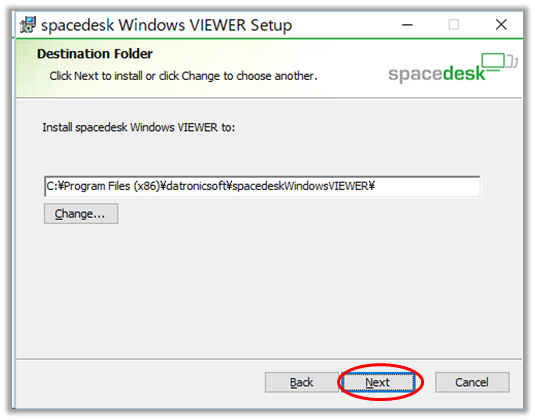
インストールして問題が無ければ、
「Install」をクリックします。
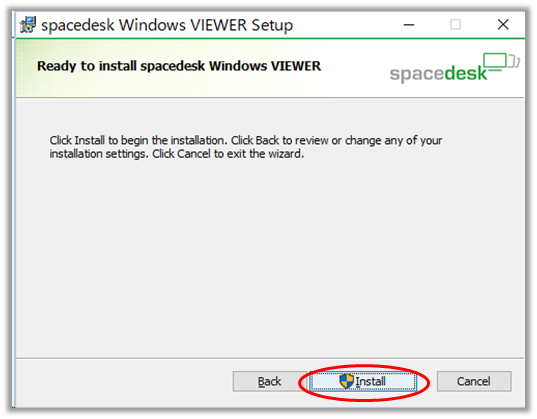
インストールが始まり
Widowsのセキュリティのチェック
「このアプリがデバイスに変更を加えることを許可しますか?」
が表示されたら「はい」をクリックして
インストールを続行します
しばらくすると
spacedeskのWindows Driverのインストールが完了します。
「Finish」をクリックします。
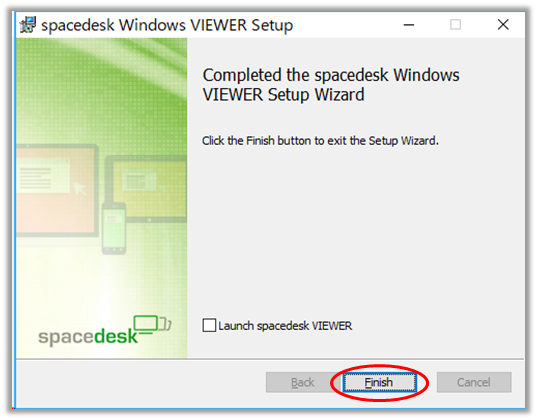
サブモニターとなるスマホへのインストール
使用するスマホは、今回はタブレットを使用します。
GooglePlayストアで
「spacedesk」を検索し
「spacedesk (multi monitor display extention screen)をインストールします。
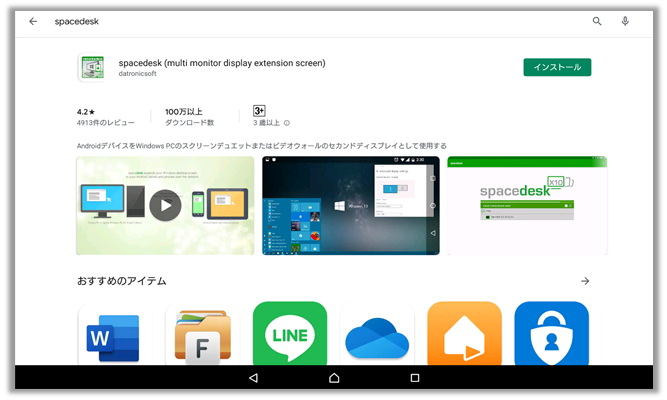
PCの画面をマルチスクリーン
これで準備は完了したので実際にメインPCの画面をマルチスクリーン化してみます。
メインのPC、サブのノートPC、サブのスマホ(タブレット)は全て家庭内のネットワークで繋がってる状態です。
ノートPCをサブモニターにする
ノートPCのspacedesk Windows VIEWERのアイコンをWクリックして
spacedesk Windows VIEWERを起動します。
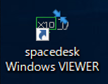
ノートPCのspacedesk VIEWERが起動すると
既にメインの(親となる)PCの情報が表示されてます。
これをクリックします。
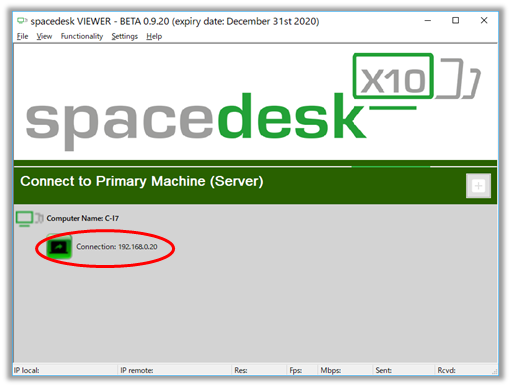
spacedesk VIEWERに既にメインの(親となる)PCの背景画が表示さました。
もうサブモニターとして機能しています。
まだ、Windowモードなので、
メニューの「View」の「Full screen」をクリックします。
これで、ノートPCの画面いっぱいにメインPCの背景画が表示されサブモニターぽっく機能します
フルスクリーン表示を終了する場合は、ノートPCで ESCを押します
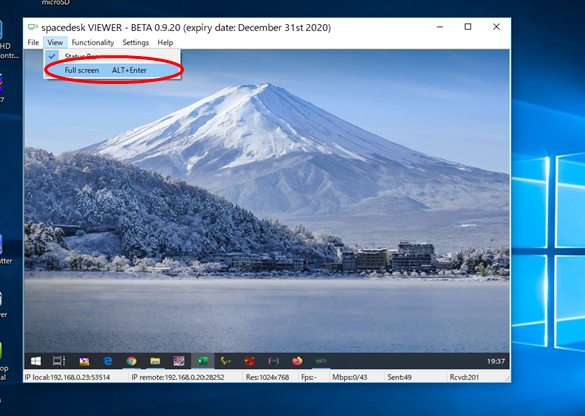
スマホ(タブレット)をサブモニターにする
タブレットのspacedesk Bataのアイコンをタップして
spacedesk Windows VIEWERを起動します。
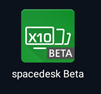
ノートPCと同じく
メインの(親となる)PCの情報が表示されてます。
これをタップします。
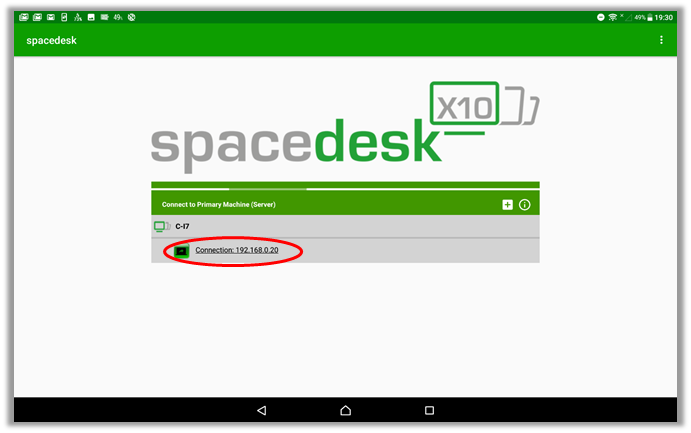
設定もなく
このままサブモニターとして機能しています。
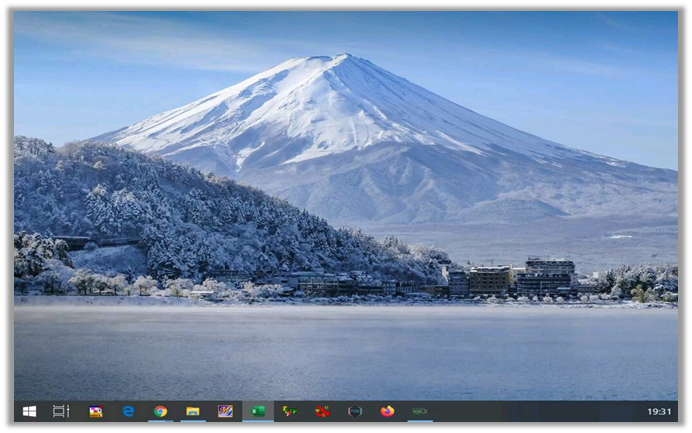
メインPCのディスプレイ設定を見ると
マルチディスプレイとして設定されています。
実際のモニターの配置をしてみます。
各サブモニターに対応する解像度も設定をします。
(各モニターを選択(青色)してモニターに合った解像度をセットするだけです。)
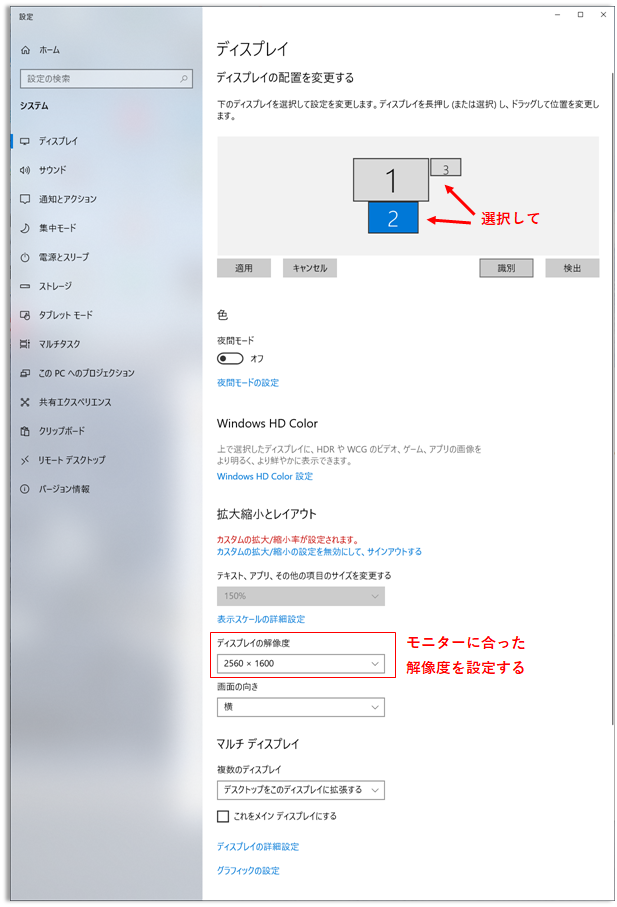
メインPCでブラウザーを起動して位置を右へ移動すれば、
メインPCからはみ出た分がサブモニターにしたノートパソコンへ表示されます。
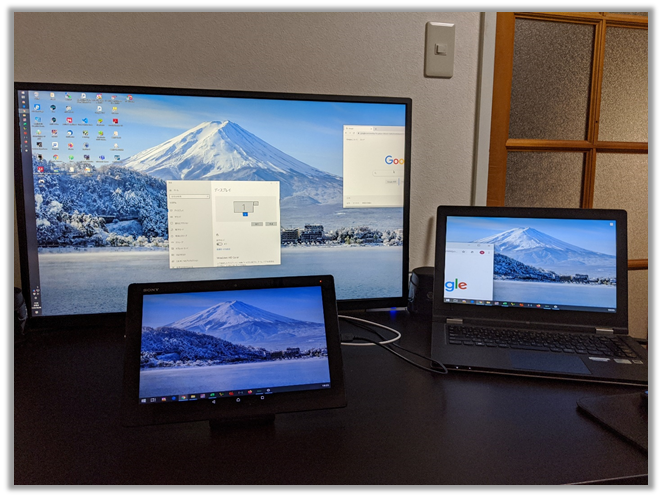
同じ様にメインPCでブラウザーの位置を下へ移動すれば、
メインPCからはみ出た分がサブモニターにしたスマホ(タブレット)へ表示されます。
写真でタブレットに接続されているケーブルは、電源ケーブルです。
接続は全て無線でLANで行ってます。
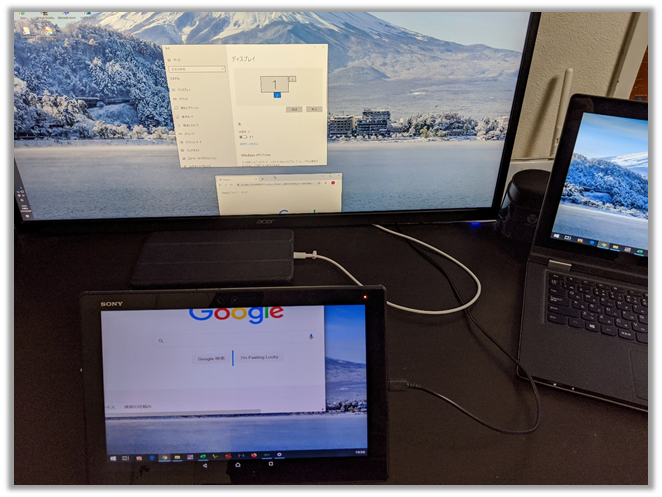
マルチディスプレイのサブモニターにノートPCやタブレットを使うまとめ
繋ぎが無線LANのためか、多少動きが鈍い感じがしますが、十分実用に耐えると思います。
サブ側のマウスは当然無効となりますが、タッチパネルでの操作は、ある程度可能です。
ただし、スマホ(タブレット)ではソフトキーボードは、出せないので文字入力は出来ません。
サブモニターで使用のノートPCもタッチパネルは有効になってますが、キー入力は出来ません。
これは、通常のマルチディスプレイの機能と同じです。
サブモニターの電源を切ったり、アプリを終了すると、メイン側のPCが判断して自動でマルチディスプレイ動作を終了します。
煩わしい設定もなく手軽に空いてるノートPCやタブレットでマルチディスプレイを行えるのは、かなり便利です。