
個人でネットで販売をしようと考えた時に、一番ネックになるのが料金の収容する方法です。
クレジットカードでの支払いや銀行からの支払いをカバーしてなおかつ手数料が少なくて済む方法として
PayPal決済が良さそうです。
PayPalの良いところ
クレジット決済と言うと、初期費用やら月々の維持費+販売手数料と考えがちですが、クレジット決済の老舗的存在の「PayPal」を利用するので、初期費用はもちろん月々の維持費も不要で、決済が成立した時のみ手数料が発生するだけで済みます。セキュリティもしっかりしていて売り手も買い手もクレジット情報は保護されているので安心です。
また銀行での支払いも対応しているので、PayPalだけで完結出来そうです。
どのようなボタンを作成するか
例えば、物販でゴルフボールを販売するとしてPayPalの決済ボタンを作ってみましょう。
販売するゴルフボールは、
商品名「よく飛ぶゴルフボール」
12個入で、¥2,800
24個入で、¥5,500
48個入で、¥10,000
とします。
PayPalの決済ボタンを作成する
PayPalにログインして上部メニューの「ギアマーク」(アカウント設定)のアイコンをクリックします。

アカウント設定ページの
左サイドバーメニューの「販売ツール」をクリックします。
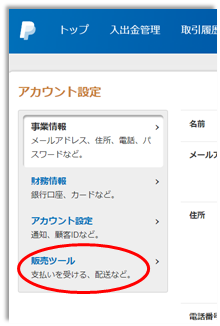
右の一覧項目から
「販売の管理」の項目の右端の「管理」をクリックします。
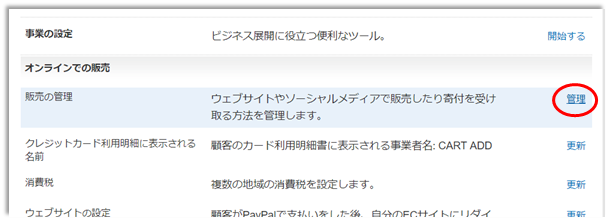
保存したボタンページが開き
今までに作成済みのボタンの一覧が表示されます。
その右の関連項目から
「新しいボタンの作成」をクリックします。
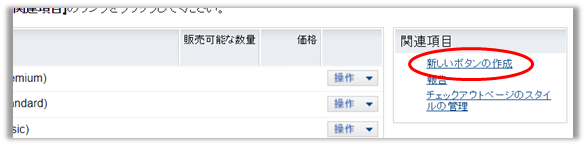
PayPalの支払いボタンを作成するページが開きます
ステップ1:
ボタンタイプの選択は、「今すぐ購入」
商品名は、販売する商品名を「よく飛ぶゴルフボール」
商品IDは、商品の識別が出来るようにユニークな番号を入力します。
価格は、今回ボールの個数で異なる価格設定をするので、
ボタンをカスタマイズするの「価格オプションのドロップダウンメニューを追加」にチェック入れます。
(価格が同じでサイズとか色の選択が必要な場合は、「ドロップダウンメニューを追加する」にチェック)

ドロップダウンメニューの設定ができるようになります。
ドロップダウンメニューの名前は、「個数」
12個入 2,800
24個入 5,500
48個入 10,000
通貨は日本円なので「JPY」を選択します。
入力が終わったら「完了」をクリックします。
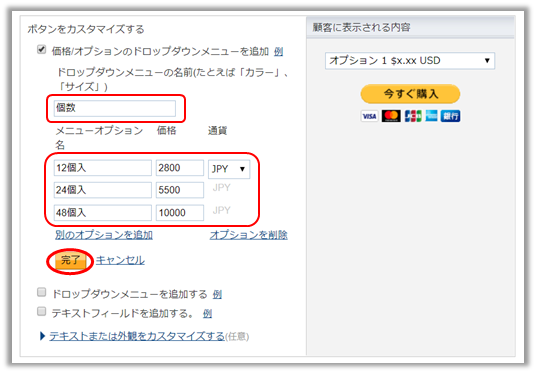
右のようなボタンが作成されます。
作成されるボタンに問題が無ければ
「ステップ2」をクリックします。
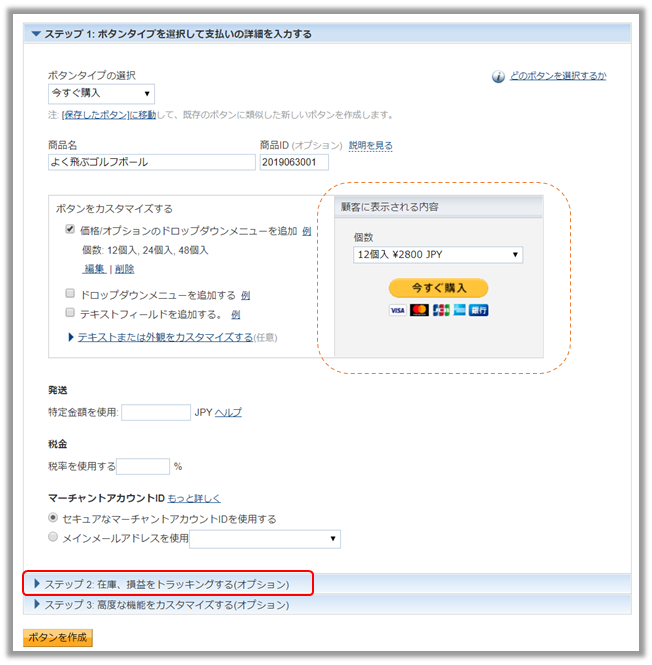
ステップ2:
在庫の管理が出来ます。
今回は、在庫の管理は行う予定はないので
「PayPalにボタンを保存する」だけにチェック入れます。
後でこのボタンを編集したり、同じようなボタンを作るときに複製できるので便利です。
「ステップ3」をクリックします。
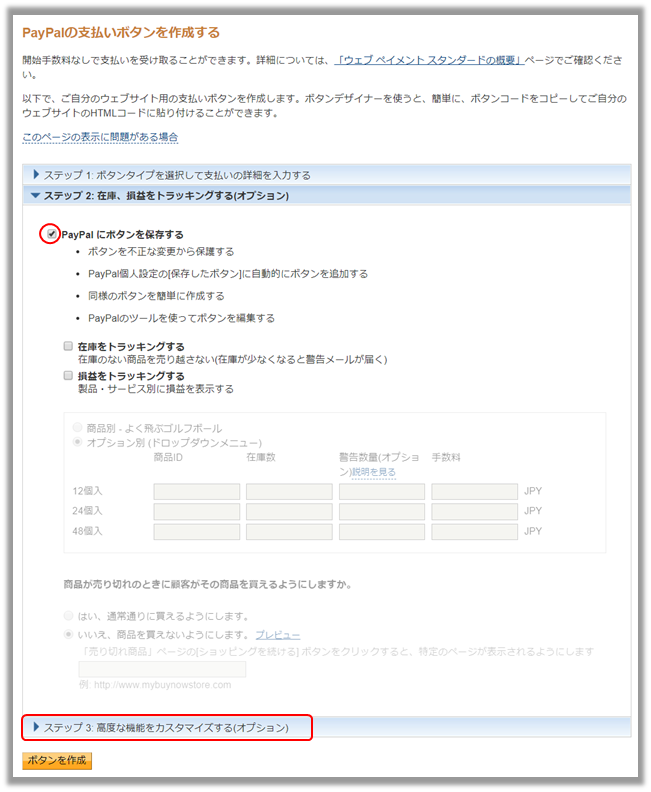
ステップ3:
チェックアウトページのカスタマイズは、
チェックアウト顧客に表示される決済ページでの高度な機能の設定ができます。
用途に合わせて設定してください。
今回商品は配送を考えてるので
顧客の配送先住所が必要ですかには、「はい」です。
「顧客がチェックアウトをキャンセルすると、このURLにリダイレクトされます。」は、
PayPal決済ページで、決済が行われずにキャンセルとなった場合に、
表示したいURLを入力します。
「またのご購入をお持ちしております。」のような表示をしたり出来ます。
必要なければ、チェックなしで構いません。
「顧客がチェックアウトを完了すると、このURLにリダイレクトされます。」は、
PayPal決済ページで、決済が完了した場合に、
表示したいURLを入力します。
「お買い上げありがとうございました。」のような表示をしたり出来ます。
これも必要なければ、チェックなしで構いません。
これで設定は全てなので、問題なければ
「変更を保存」をクリックします。

サイトに貼り付けるボタンのコードが出来上がります。
「コードを選択する」をクリックし
ハイライトされたコードコピーして
記事に貼り付けます。
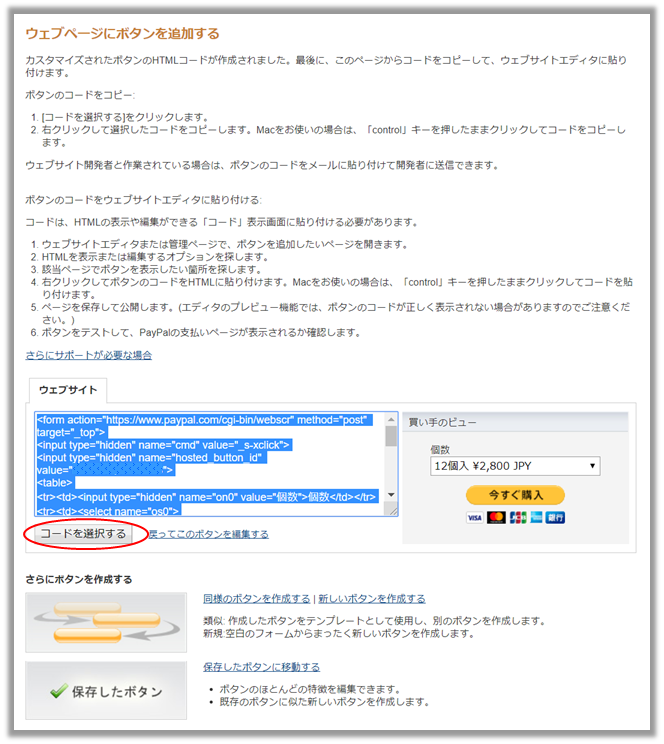
普通のhtmlページに貼り付けると
このようなボタンが出来ます。
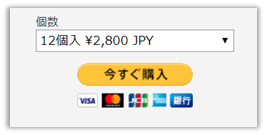
WordPressの場合は、エディターをテキストモードにして
PayPalで作成したコードを記事へ貼り付ます。
なおWordPressの通常のエディタは、自動整形機能があるのと
テーマのスタイル設定(CSS)により、ボタンの配置が崩れます。

