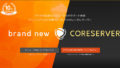WordPressの無料プラグイン「Fetch Tweets」を使ってTwitterのタイムラインを検索ワードに従ってWordPressの記事に埋め込む方法を紹介します。
埋め込んだTwitterのツイートは、いつも最新の状態になります。
WordPressの無料プラグイン「Fetch Tweets」をインストールする
WordPressの管理者メニューから
「プラグイン」の「新規追加」をクリックします。
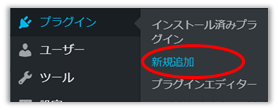
「Fetch Tweets」でキーワード検索します。

検索された「Fetch Tweets」の
「今すぐインストール」をクリックします。
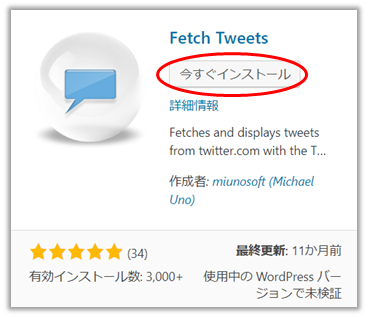
「Fetch Tweets」のインストールが完了したら
「有効化」をクリックします。
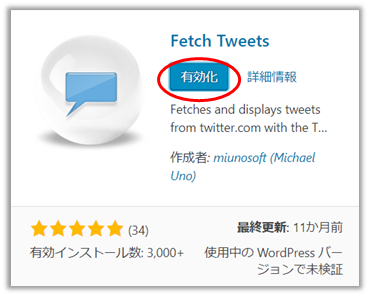
プラグイン「Fetch Tweets」の設定
Fetch Tweets」は、インストールして有効化しただけでは使えません。
TwitterのAPIを有効にする必要があります。
Twitter APIの設定
WordPressの管理者メニューから
「Fetch Tweets」の「設定」をクリックします。
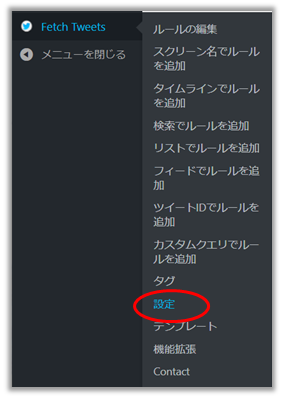
設定ページの
「API認証キー」のリンクをクリックします。
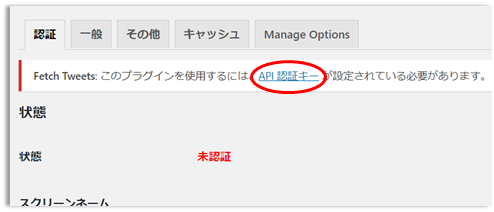
Twitterのアプリケーション認証ページが開くので
Twitterアカウントでログインします。
既にログイン中の方は、読み飛ばしてください。
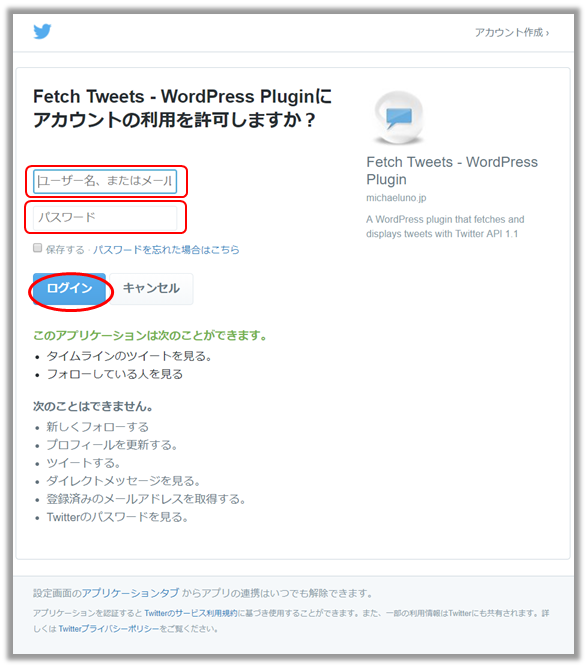
TwitterのFetch Tweetsへのアプリケーション認証が完了しました。
他の設定は、そのままでOKです。任意で変更してください。
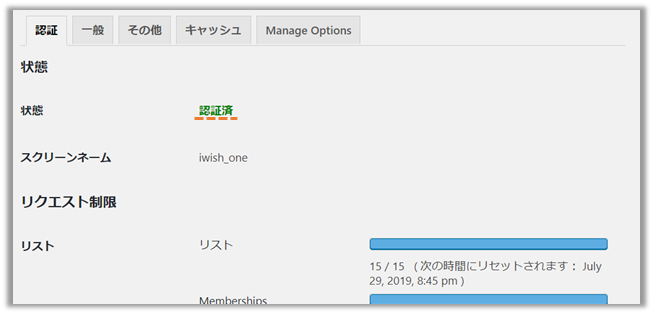
実際に自動更新記事を作成してみる
例として「ミニチュアダックスフンド」に関する記事を作ってみます。
ルールの作成
WordPressの管理者メニューから
「Fetch Tweets」の「検索ルールを追加」をクリックします。
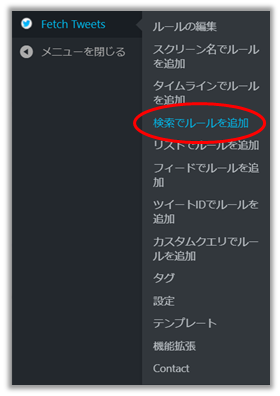
新しいルールの追加ページが開きます。
ルール名は、このルールを識別するための名前です。「ミニチュアダックスフンド」にしておきます。
SEO設定は、WordPressのテーマやインストールしているプラグインによって異なります。無い場合もあります。
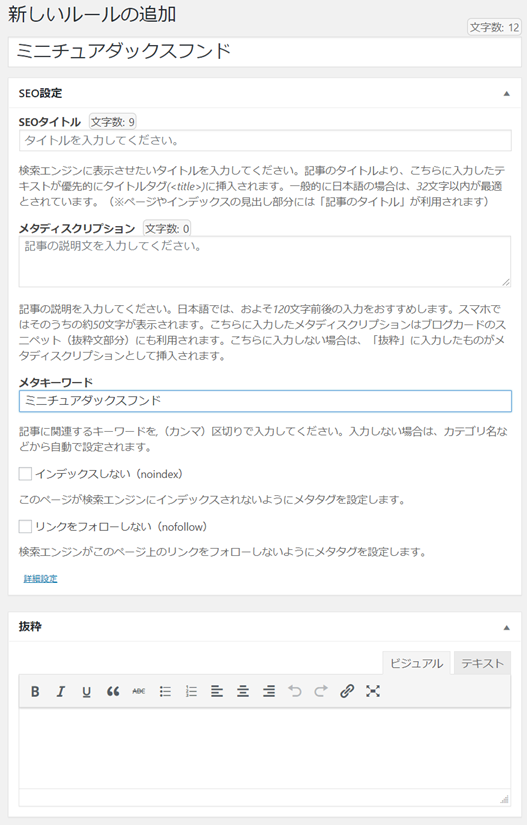
同ページ(新しいルールの追加ページ)の中程
これがツイートを拾う条件の入力なります。
例は、ミニチュアダックスフンドに関してです、
比較的大きなキーワードなので
・キーワード検索:は、
ハッシュタグを用いて「#ミニチュアダックス」にしてみます。
・アイテム数:は、
20(さしあたり)
・言語:は、
「日本語」
・結果の種類:は、
「mixed」
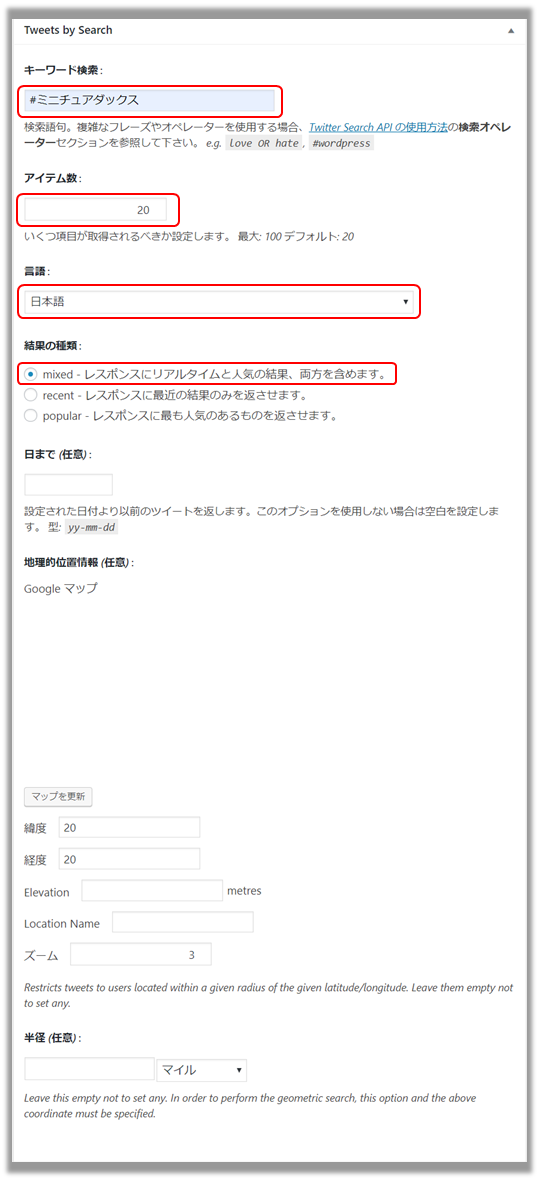
同ページ(新しいルールの追加ページ)の下の方
・リツイートを含める:は、
チェックなしで
・キャッシュの保存時間:は、
1200
短すぎると、APIへの負担が大きいのでデフォルトの1200
各自用途に応じて変えてください。
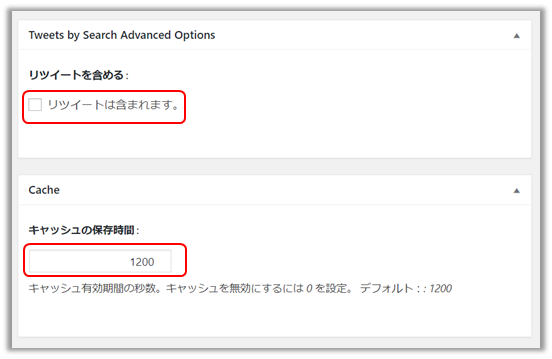
記事の投稿と同じで
公開ボタンがあります。
「プレビュー」で記事がどのように作成されるか確認が出来ます。
よろしければ、「公開」をクリックします。
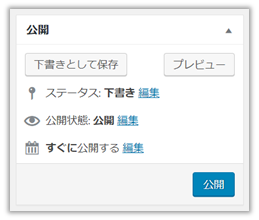
これで、例題の「ミニチュアダックスフンド」のルールが出来上がりました。
ショートコードを取得して記事に埋め込む
ショートコードの取得
WordPressの管理者メニューから
「Fetch Tweets」の「ルールの編集」をクリックします。
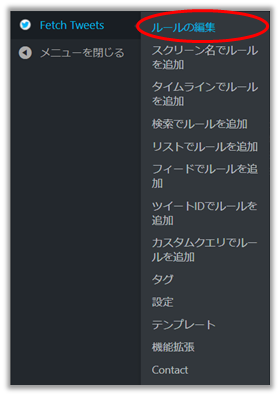
Fetch Tweetsのルールの一覧ページが開きます。
例題で作った「ミニチュアダックスフンド」の右側のショートコードをコピーします。
シュートコードは、半角の中カッコで表されるコードです。
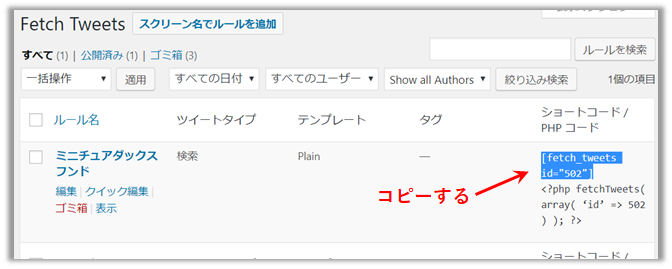
Fetch Tweetsのルールの一覧ページが開きます。
例題で作った「ミニチュアダックスフンド」の右側のショートコードをコピーします。
シュートコードは、半角の中カッコで表されるコードです。
ショートコードを記事に埋め込む
まずは、普通に投稿記事の作成を始めます。
WordPressの管理者メニューから
「投稿」の「新規追加」をクリックします。
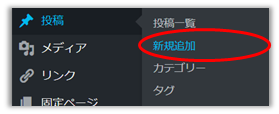
新規投稿を追加ページで
記事タイトルは、いつもの投稿どおり入力して
記事が必要な場合は、適当に書き込んで
ビジュアルエディターを必ずテキストモードにして
ツイートを埋め込みたい場所へ
先程のショートコードを貼り付けます。
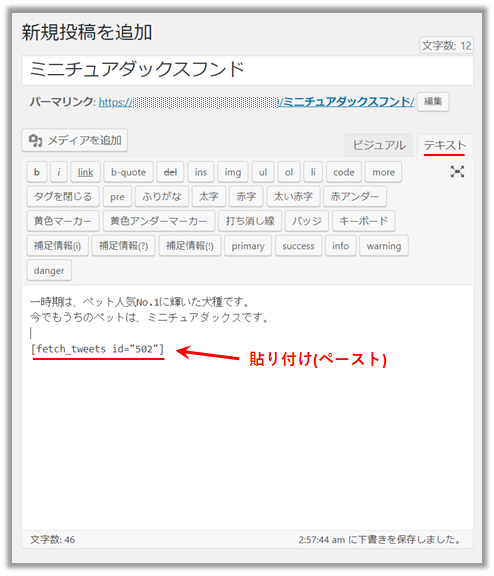
この一連の作業で出来上がったページはこんな記事になってます。
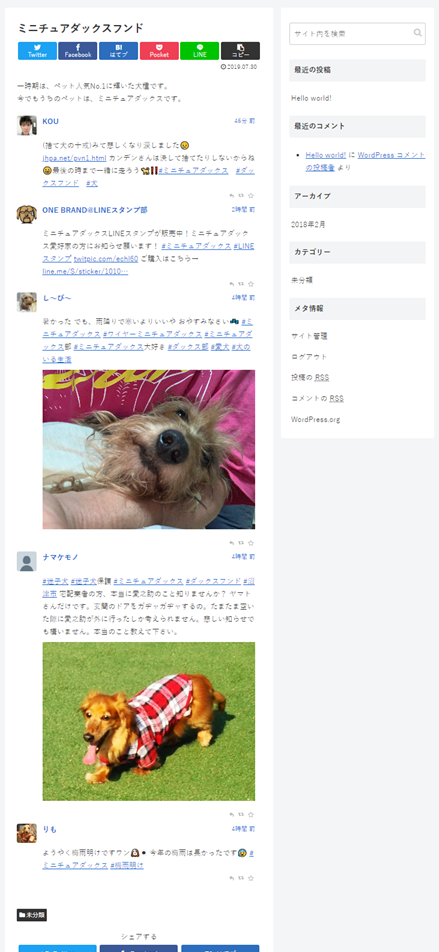
プラグイン「Fetch Tweets」を使って自動更新記事を作成した感想
一度作った記事は、そのページをアクセスする毎に自動更新(最小更新時間 = キャッシュ時間)されます。
Twitter内で指定した検索ワードに関して誰もツイートしてなければ、当然記事も無くなってしまいます。
検索ワードを決める時は、いつもツイートされている言葉を決めるか、
記事が無くなったら記事を削除するかと言う手間が発生します。
誰でも簡単に自動更新記事を作れるので便利と言えば便利かもしれません。