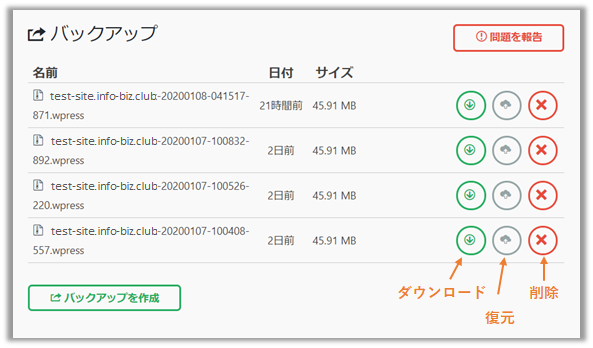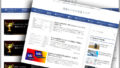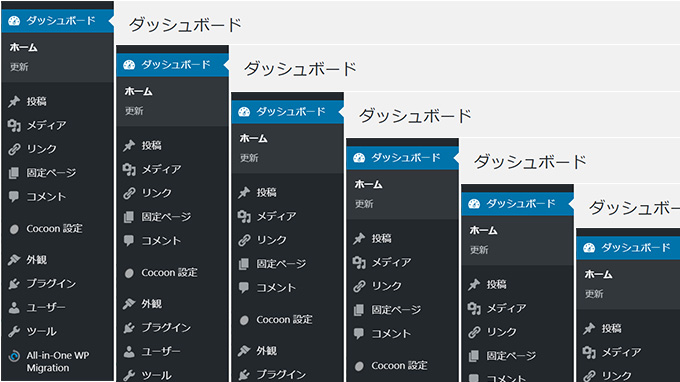
以前、WordPressを運用しているサーバーを引っ越して別のサーバで運用する方法を解説しました。
今回は、今あるWordPressをまるごとコピーして別のドメインで運用する方法を解説します。
用途としては、ブログをサブドメインへのお引越し。
ブログの量産でプラグインや設定を終えたベースとなるブログをコピーする場合。
などです。
前回同様、簡単な操作でWordPressのエクスポート、インポート、バックアップを行えるプラグイン「All-in-One Wp Migration」を使用します。
コピー元のWpにプラグイン「All-in-One Wp Migration」をインストール
まずは、コピー元のWordPressにプラグイン「All-in-One Wp Migration」をインストールします。
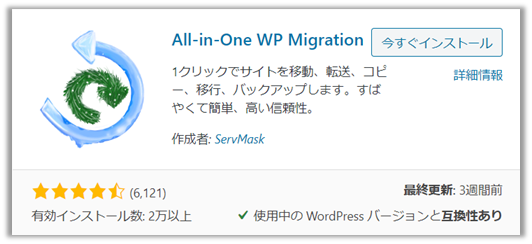
インストールする方法は、以前と同じなのでそれを参考にして下さい。
「All-in-One Wp Migration」でデータをエクスポート
コピー元のWordPressのプラグイン「All-in-One Wp Migration」でデータをエクスポートします。
今回は、コピー先のドメイン名が異なるので、まるごとコピーする際に、ドメイン名に関連する内容はコピー先のドメイン名に置換しながらエクスポートする必要があります。
では、始めてみます。
コピー元のドメイン名が、「info-biz.club」
コピー先のドメイン名が、「copy.info-biz.club」
とします。
WordPressの管理メニューの
「All-in-One Wp Migration」の「エクスポート」をクリックします。
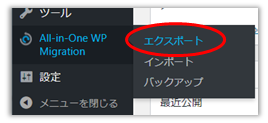
サイトをエクスポートの
「検索 <文字列> 置換 <別の文字列> データベース内」をクリックします。
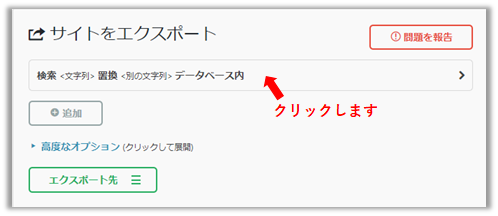
検索と置換の入力欄が現れます。
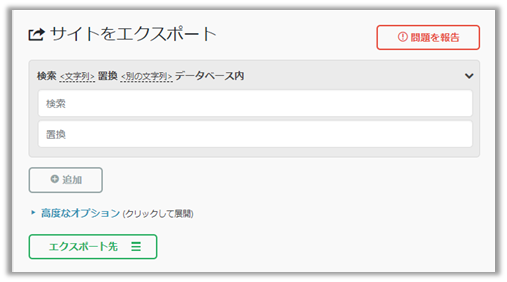
検索に「https://info-biz.club」
置換に「https://copy.info-biz.club」
を入力して
エクスポート先のドロップダウンリストから「ファイル」をクリックします。
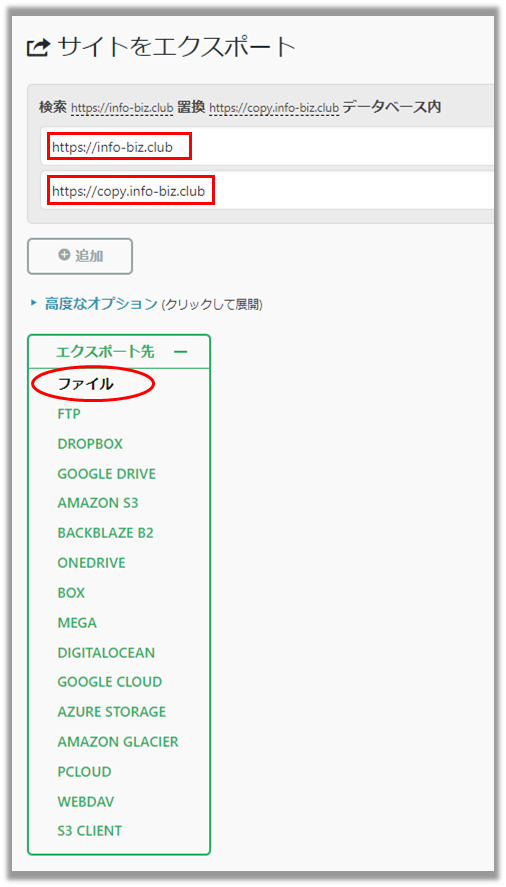
しばらくすると、置換後、zip形式に圧縮されたファイルのダウンロードの準備ができます。
クリックしてダウンロードします。
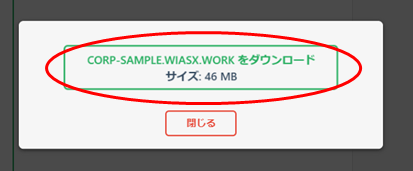
コピー先の準備
先程エクスポートしたファイルをインポートするには、
コピー先(受け側)にもWordPressとプラグイン「All-in-One Wp Migration」のインストールが必要です。
先程同様にインストールを行ってください。
WordPressの管理メニューの
「All-in-One Wp Migration」の「インポート」をクリックします。
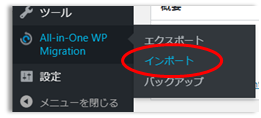
サイトのインポートが開きます。
ですが、最大アップロードファイルサイズを見ると、30MBです。
エクスポートしたファイルは、46MBなのでこのままではアップロードできません。

「All-in-One Wp Migration」のインポートサイズを512MBに拡張する
以下のサイトから「All-in-One Wp Migration」のインポートサイズを拡張するプラグインをダウンロードします。
サイトへアクセスしたら無料のBasic版をダウンロードします。
ファイル名は、「all-in-one-wp-migration-file-extension.zip」
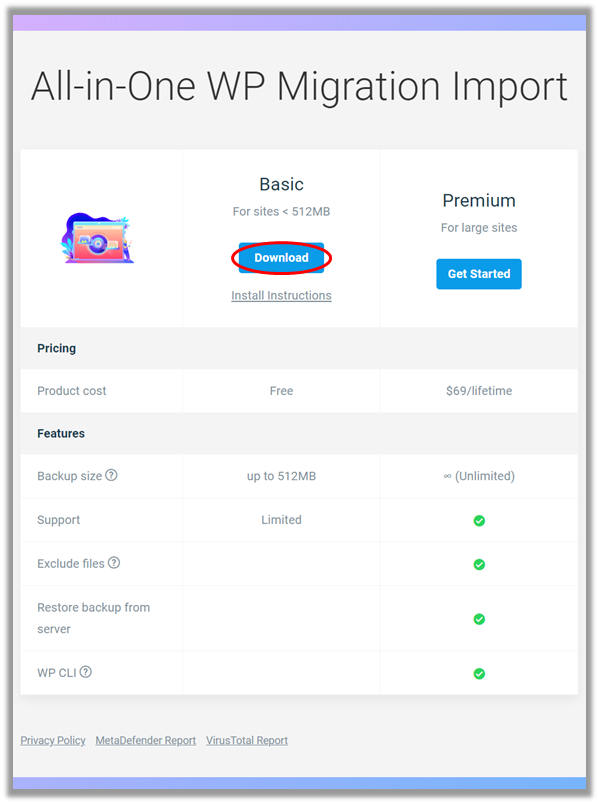
ダウンロードが完了したら、
WordPressのプラグイン追加ページの「プラグインのアップロード」から
今ダウンロードしたファイル「all-in-one-wp-migration-file-extension.zip」を選択して
「今すぐインストール」をクリックします
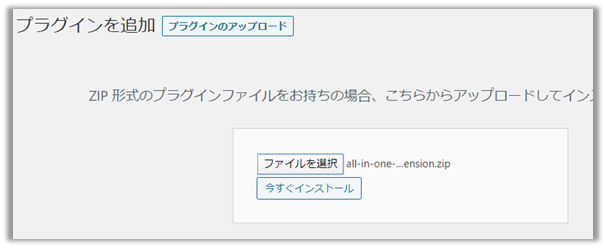
インストールが完了したら
「プラグインを有効化」をクリックします。
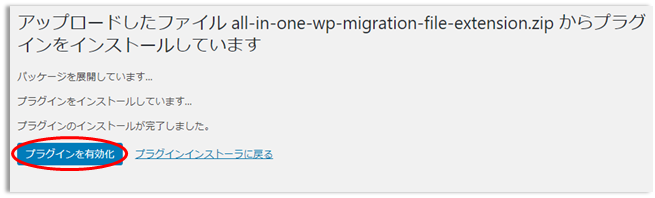
再度「All-in-One Wp Migration」のインポートを開いてみます。
「Maximum upload file size: 512 MB」
最大アップロードファイルサイズは、512MBに増えています。
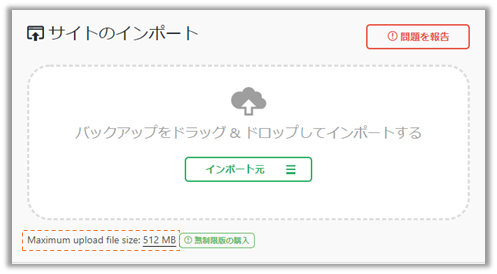
「All-in-One Wp Migration」でデータをインポート
それでは、コピー元からエクスポートしたファイルを読み込んでみましょう。
コピー先(受け側)のWordPressのプラグイン「All-in-One Wp Migration」でデータをインポートします。
「インポート元」のドロップダウンリストから「ファイル」をクリックします。
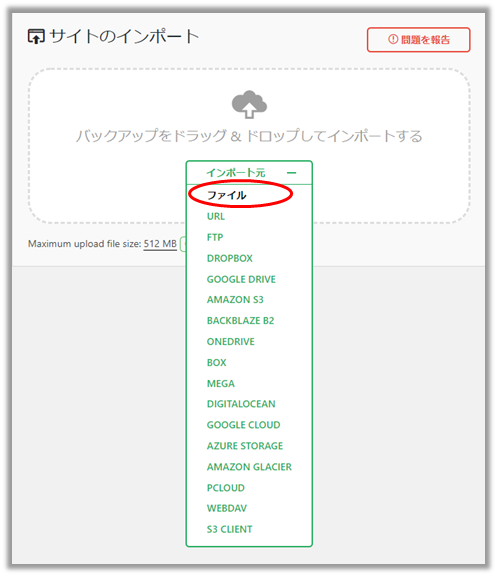
アップロードするファイルを選択すると
拡張機能の互換性の確認が行われます。
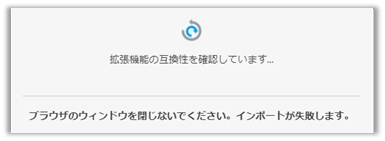
「開始」をクリックすれば、インポートが開始されます。
データがコピー元のデータで上書きされます。
インポートしようとしているWordPressに大事なデータが有る場合は、上書きされて消えてしまう可能性があるので注意してください。
問題が無ければ、「開始」をクリックします。
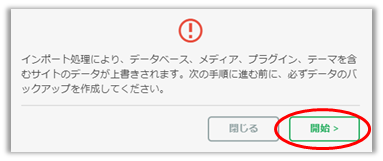
無事インポートが完了しました。
必要に応じてパーマリンクの構造を保存してください。
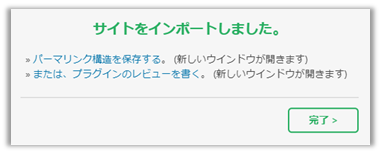
インポートしたWordPressを開き直します。
管理画面へアクセスする際のユーザ名、パスワードは、コピー元のWordPressのものに書き変わっているので注意してください。
この時点から、コピー先のWordPressの管理画面へは、コピー元のユーザー名とパスワードでログインすることになります。
「All-in-One Wp Migration」を使ったWordPressまるごとコピーのまとめ
一通り確認してみましたが、WordPress、テーマ、プラグインやそれらの設定は、コピー元と同じで、完全コピーが出来ています。
今回の様に、プラグインの拡張を行えば、512MBまでのファイルには対応できます。
異なるドメイン名へのコピーが出来たわけですが、ユーザー名がコピー元と同じになってしまう点が気になります。
(新たにユーザーを登録して、コピーされたユーザーを消せばよい話なのかもしれません)
また、ドメイン名を変えるために置換をしましたが、置換するドメイン名を間違えてしまったら、最悪の場合は管理画面が起動しないのではないかちょっと不安です。その場合は、FTPでの操作が必要になりそうです。
このプラグイン「「All-in-One Wp Migration」は、インポート、エクスポートに他、バックアップをすることができます。
エクスポート時やバックアップ時にサーバーに復元ポイントのようにデータが残るので大変便利です。