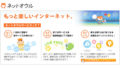前回は、コアサーバー30日間無料お試しサーバーに独自ドメインを設定しました。
今回は更にそのサーバーにWordPressをインストールしてみます。
WordPressをインストールする
コアサーバーは、ボタン1つで完結するWordPress簡単インストール機能は、ないので
データベースを自分で作成して、インストールしたWordPressに設定すると言うやり方にになります。
データベースの作成
コアサーバーの新コントロールパネルのメニュー
「データベース」をクリックします。
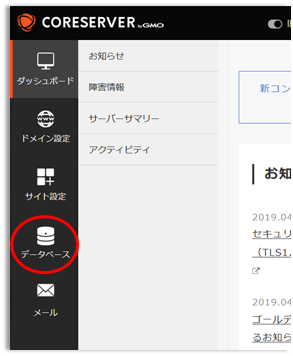
データベース設定ページの
MySQL一覧にある
「データベースの新規作成」をクリックします。
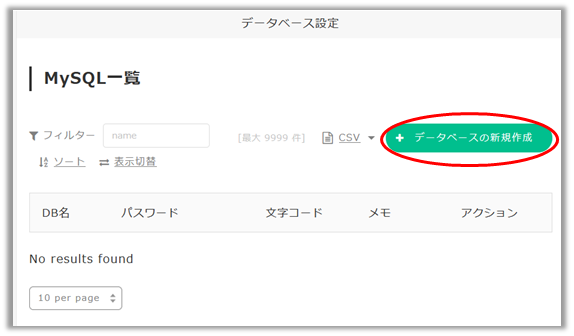
データベースの新規作成で
DB名を決めて入力します。
パスワードを決めて入力します。
文字コードは、UTF-8を選択します。
メモの入力は任意です。
ここで入力した内容は、後のWordPressインストール時に入力するので
必ずメモしておきます。
「データベースを新規作成する」をクリックします。
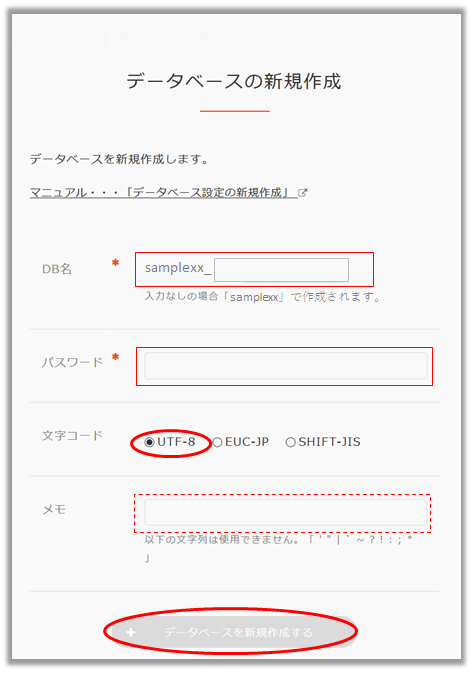
データベースの新規作成の表示がされ
WordPress用のデータベースの新規設定が完了しました。
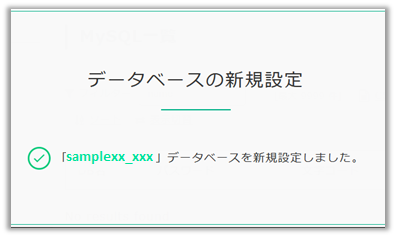
WordPressをインストールする
コアサーバーの新コントロールパネルのメニュー
「サイト設定」をクリックします。
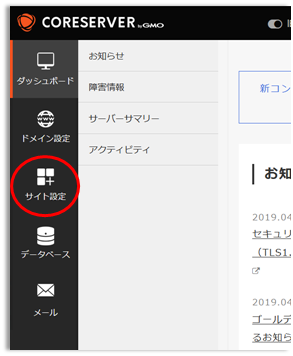
サイト設定ページの
サイト一覧から
Wordpressをインストールするサイト名をクリックします。
(例 sample.com)
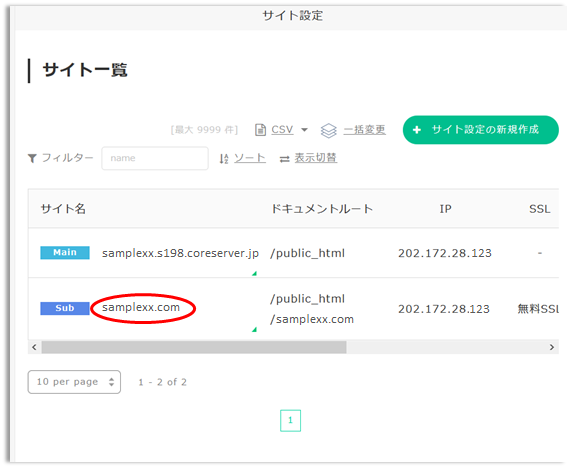
クリックしたサイトの情報ページの
下の方に
ツールのCMSインストールの
Wordpress X.Xをクリックします。
(X.Xはその時のバージョン番号)
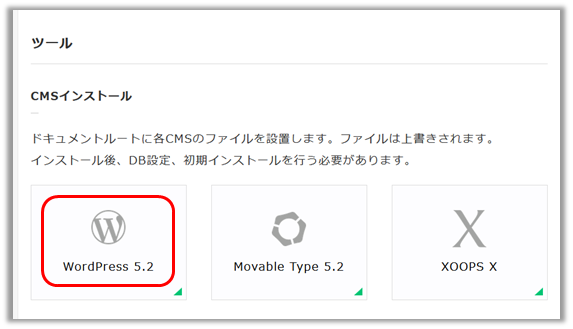
CMSインストールページが表示されます。
インストールパスに誤りがないことを確認して
ドメイン名の部分をチェックマークが現れるまでクリックする
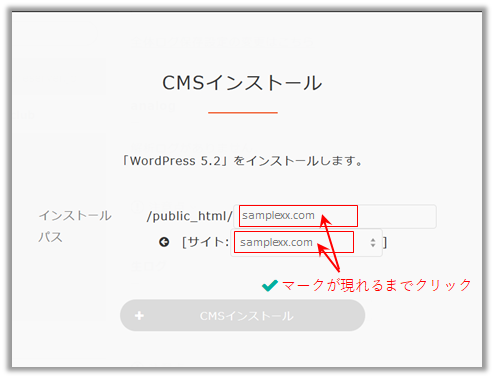
ドメイン名の右にチェックマークが現れたら
「CMSインストール」をクリックします。
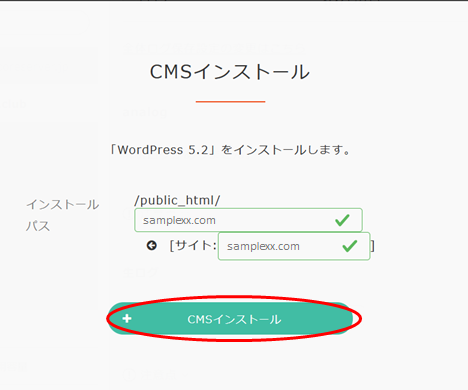
CMS(WordPress)インストールが完了です。
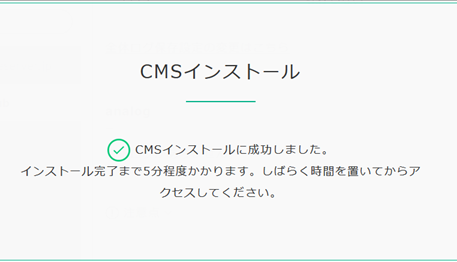
インストールしたWordPressにデータベースの情報を設定する
ブラウザでWordpressをインストールしたサイトへアクセスします。
WordPressのデータベースの情報設定に必要な項目が表示されてます。
「さあ、始めましょう!」をクリックします。
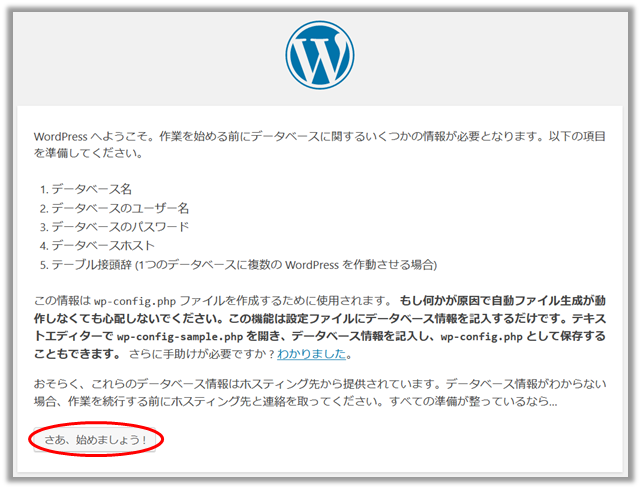
先の作成したデータベースのメモを元に以下のデータベースの情報を入力します
データベース名には、DB名
ユーザー名にも、DB名
パスワードには、パスワード
分からなくなってしまった場合は、
コアサーバーのメニューのデータベースでMySQL一覧を表示して
該当するDB名のアクション欄にあるDB接続情報(iのアイコン)をクリックすると確認できます。
データベースのホスト、テーブル接頭辞はそのままでです。
入力が終わったら「送信」をクリックします。
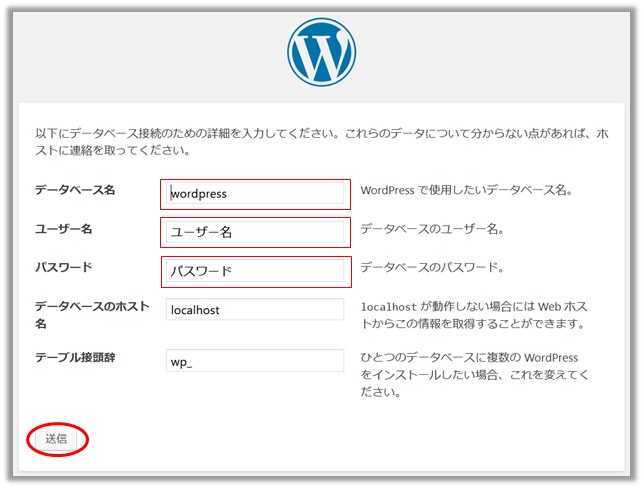
これでデータベースの情報設定が終わりました。
「インストール実行」をクリックします。
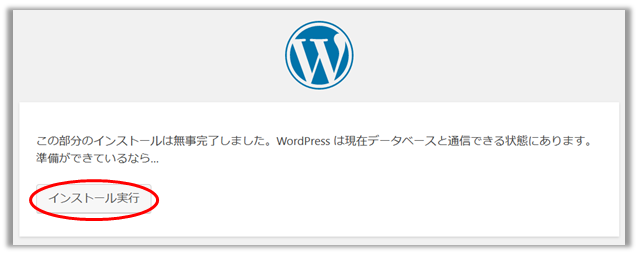
WordPressの基本情報を入力ページが開きます。
・サイトのタイトル
このWordPressで始めるサイトのタイトルを入力します。
後で変更することも可能です。
・ユーザー名
このWordPressに権限を持ってアクセスするためのユーザー名
・パスワード
このWordPressに権限を持ってアクセスするためのパスワード
・メールアドレス
WordPressで使用するメールアドレスを入力します。
WordPressの設定情報等が送られてきます。
・検索エンジンでの表示
任意で設定してください。
通常は使用では、チェックは入れないと思います。
入力を確認したら
「Wordpressをインストール」をクリックします。
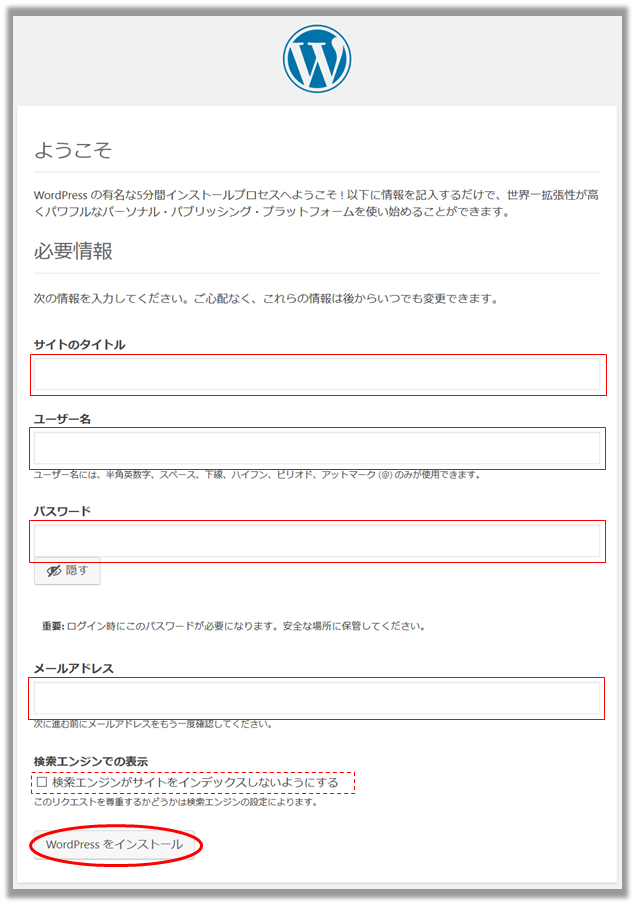
これでWordPressのインストールが完了です。
「ログイン」をクリックすれば
設定したユーザー名とパスワードでログインして
WordPressを運用することが出来ます。
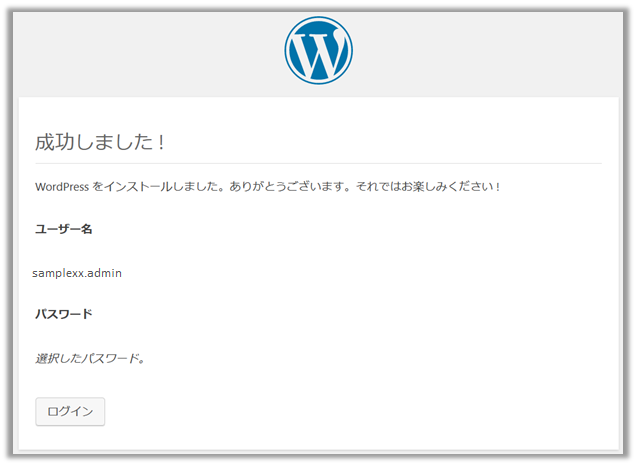
これでログインすれば、インストールしたWordPressの管理画面にアクセスできます。
WordPressの簡単インストール機能がないので、大変かと思ったのですが問題なくすんなりとインストールが出来ました。