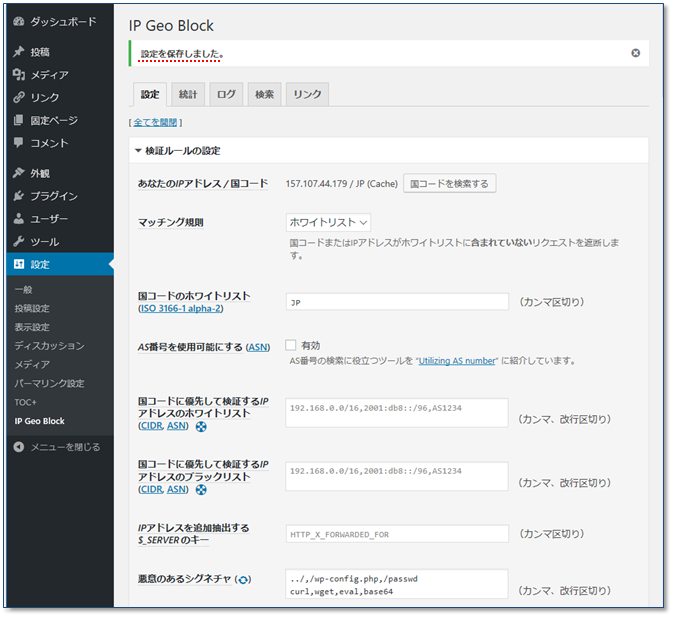必須プラグイン(自分の)であるIP Geo Blockをインストールしてスパム対策を行います
IP Geo Blockでどんな効果が期待できるか
自国以外から投稿されるスパム、ログインフォーム、さらにゼロデイ攻撃を含む管理領域への悪意あるアクセスからサイトを守ります。
プラグインIP Geo Blockのインストール
WordPressのダッシュボードのプラグインの新規追加をクリックします。
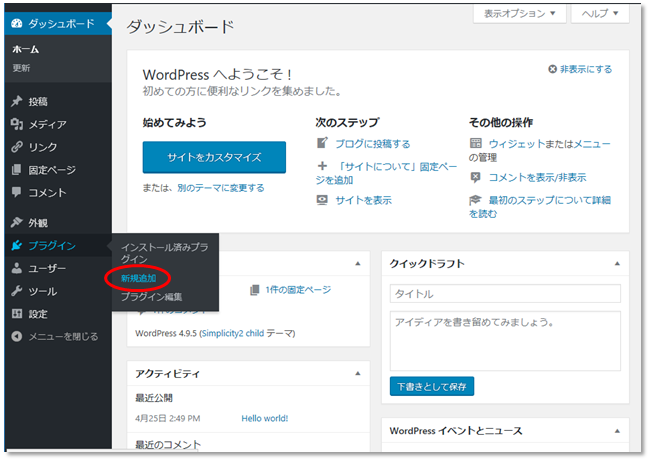
「プラグインを追加」ページの「IP Geo Block」の検索をします。
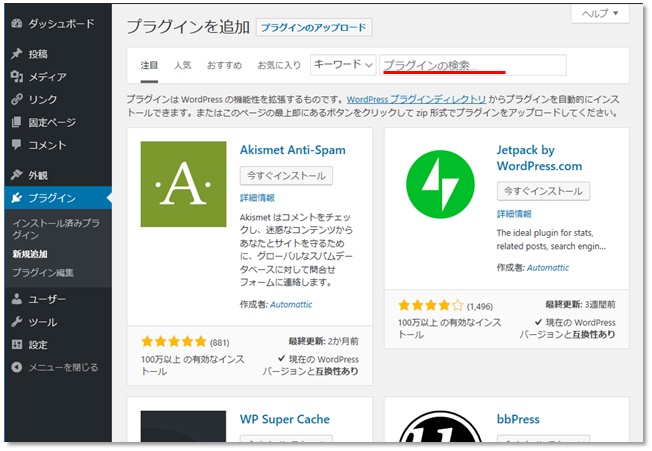
見つかった「IP Geo Block」の「今すぐインストール」ボタンをクリックします。
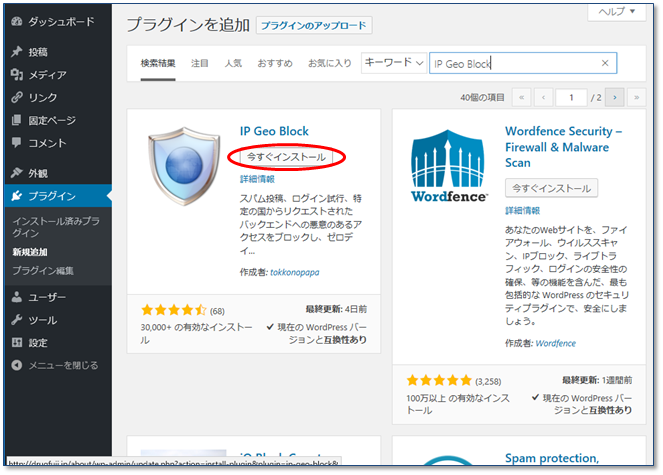
「IP Geo Block」のインストールが終了し「有効化」ボタンが表示されたらクリックします。
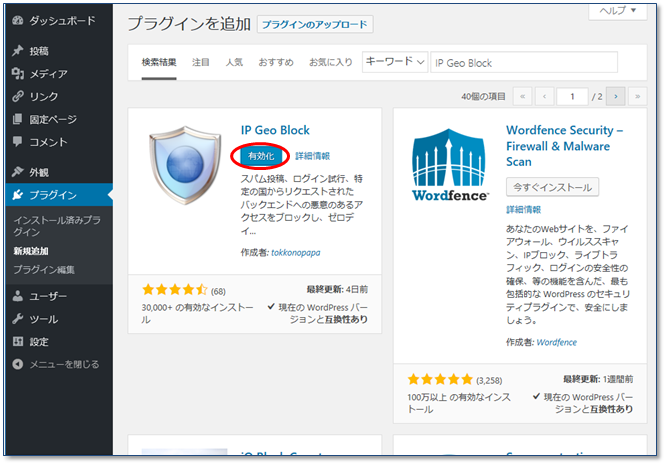
「プラグインを有効化しました。」と表示されれば完了です。
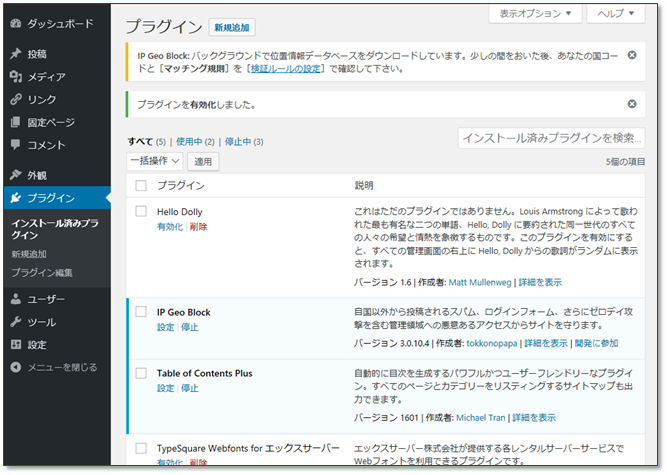
プラグインIP Geo Blockの設定
インストール後の画面(インストール済みプラグイン)画面の「IP Geo Block」の「設定」をクリックします。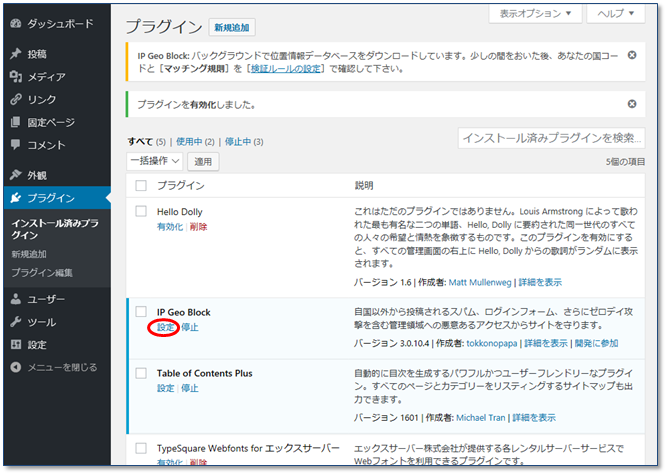
IP Geo Blockの設定ページが表示されます。
設定項目は、多いのですが、項目ごとに設定していきましょう。
説明では、デフォルトと異なる部分に赤印をつけています。
面倒だと思う方は、ページ中程にあるデータベースのダウンロードを済ませただけでも多少は効果あります。
検証ルールの設定
最初の項目「検証ルールの設定をします。
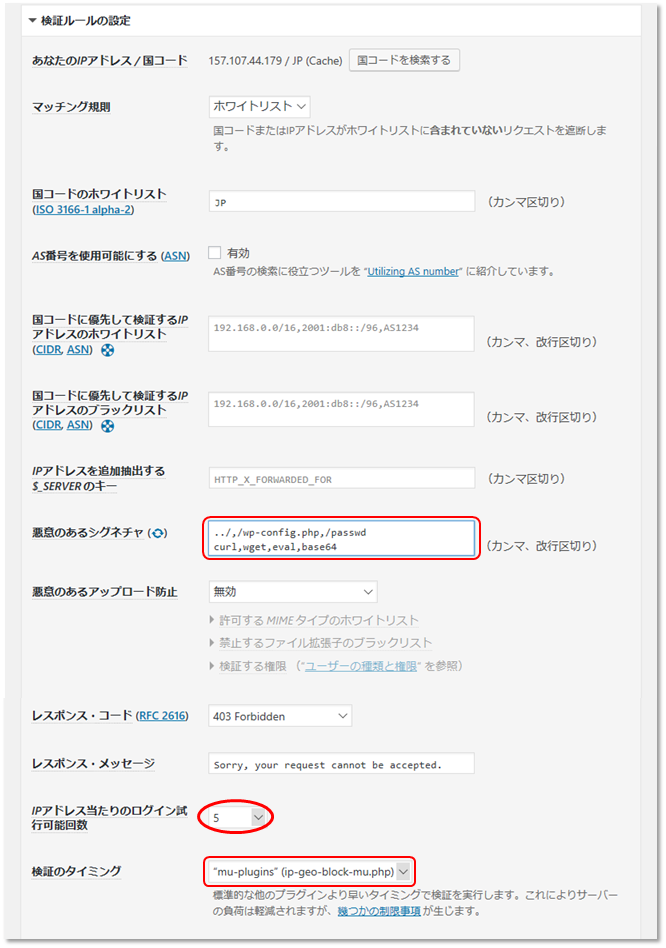
悪意あるシグネチャに、curl,wget,eval,base64 を追加します
IPアドレス当たりのログイン試行可能回数は、5程度
検証のタイミングは、"mu-plugins"(ip-geo-block-mu.php)に設定
バックエンドの設定
2番目の項目「バックエンドの設定」を行います。
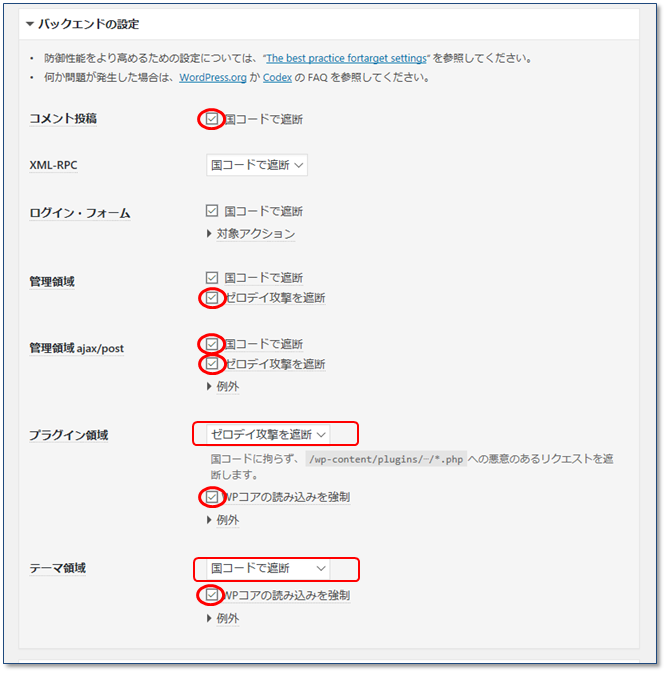
コメント投稿:国コードで遮断
管理領域:ゼロディ攻撃を遮断
管理領域ajax/post:国コードで遮断、ゼロディ攻撃を遮断
プラグイン:ゼロディ攻撃を遮断、WPコアの読み込みを強制
テーマ領域:ゼロディ攻撃を遮断、WPコアの読み込みを強制
フロントエンドの設定
3番目の項目「フロントエンドの設定」は、特に変更してません。
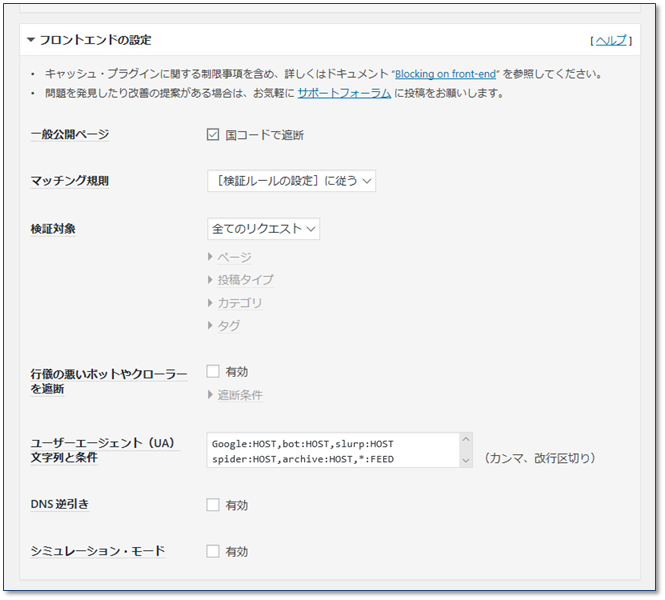
位置情報APIの設定
4番目の項目「位置情報APIの設定」も、特に変更してません。
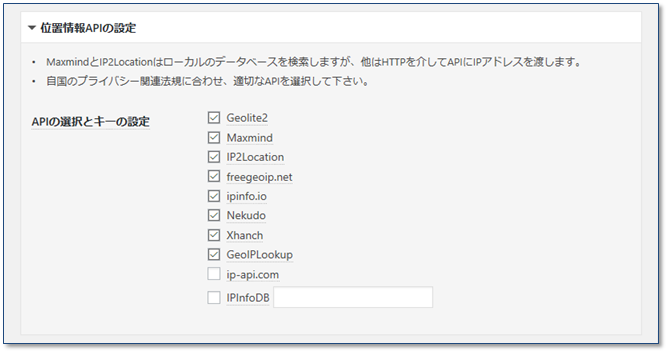
ローカル・データベースの設定
5番目の項目「ローカル・データベースの設定」も、特に変更してませんが、
データーベースのダウンロードの「今すぐダウンロード」を必ずクリックしてください。
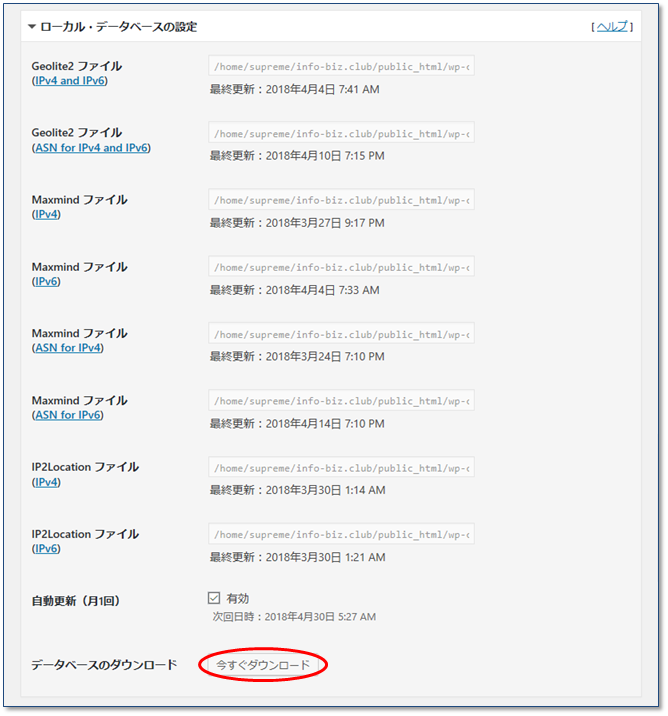
その他の設定
6番目からの項目「統計とログの設定」「IPアドレスのキャッシュ設定」「投稿時の設定」「プラグインの設定」も、特に変更してません。
この辺りは適宜に設定してください。
全て設定したら、一番下にある「変更を保存」ボタンをクリックします。
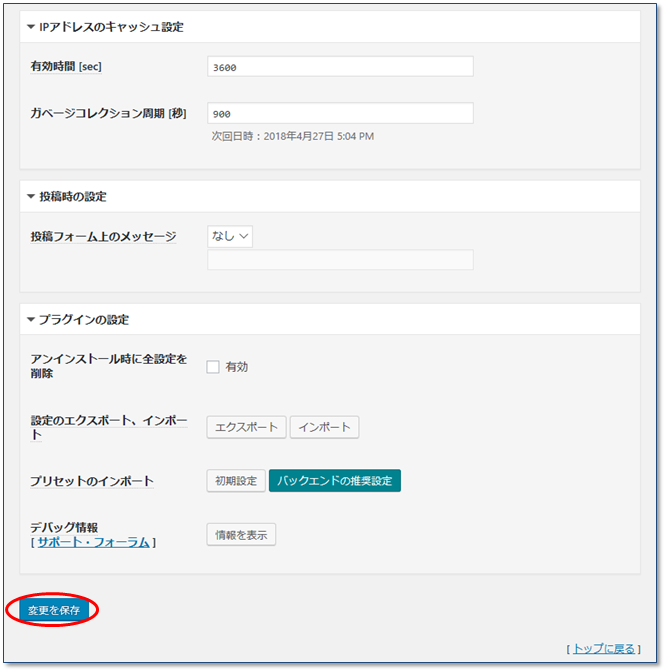
「設定を保存しました。」が表示されれば完了です。