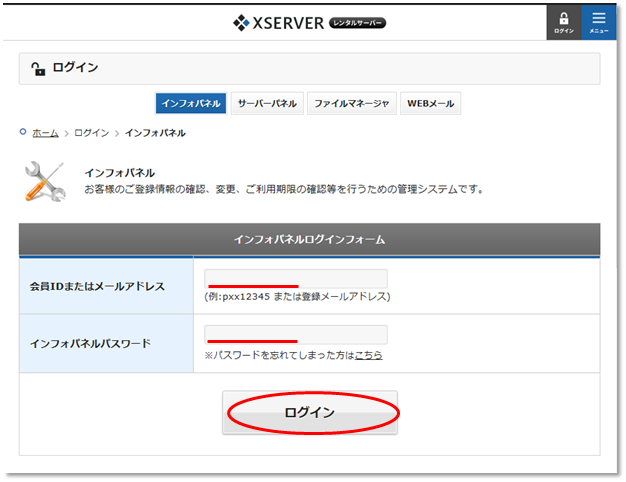WordPressのサーバーの引っ越し
独自ドメインで運用しているWordPressのサイトを、ドメインを変えずにサーバーを引っ越す方法を解析します。
WordPressの設定や内容を丸ごとエクスポート、インポート出来るプラグイン「All-in-One WP Migration」を利用します。
このプラグイン「All-in-One WP Migration」は、小規模(エクスポートしたファイルが30MB以内)なら無料で使えます。
昔は、512MBまで無料で使えたようです。
わかりやすくするために、
現行のサーバーを元サーバー
引っ越し先のサーバーを新サーバーと表現します。
引っ越す手順
1.元サーバーのWordPressを最新版にしておきます。
2.元サーバーのWordPressにプラグインの「All-in-One WP Migration」をインストール
3.元サーバーの「All-in-One WP Migration」で現行のデータをエクスポート
4.元サーバーの対象ドメイン解除
5.ドメイン管理プロバイダーのネームーサーバーの設定変更
6.新サーバーに対象ドメインを登録
7.新サーバーにWordPressをインストール
8.新サーバーのWordPressにプラグインの「All-in-One WP Migration」をインストール
9.新サーバーの「All-in-One WP Migration」で現行のデータをインポート
になります。
順を追って行っていきます。
元サーバーのWordPressを最新版にしておく
WordPressメニューの更新が有ったら更新しておきます。
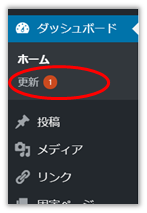
WordPress、プラグイン、テーマに関して
更新が有れば、更新します。
(例では、テーマのみの更新でした。)
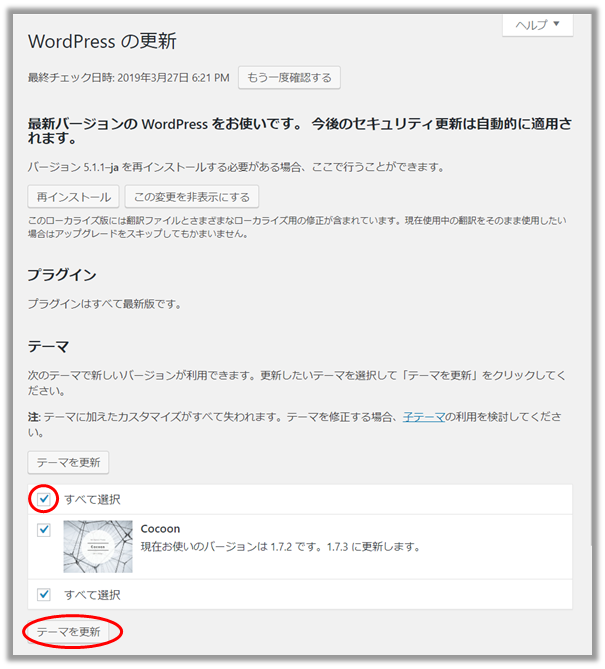
元サーバーのWordPressにプラグインの「All-in-One WP Migration」をインストール
WordPressのメニューの
「プラグイン」の「新規追加」をクリックします。
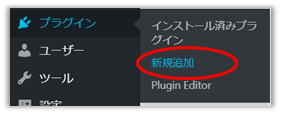
プラグインを追加ページで
キーワードに「All-in-One WP Migration」を入力して検索し
見つかった「All-in-One WP Migration」の
「今すぐインストール」をクリックします。
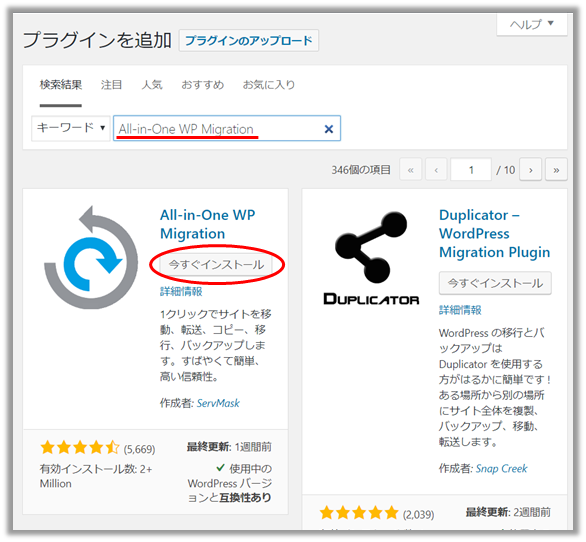
インストールが終わったら
「有効化」をクリックします。
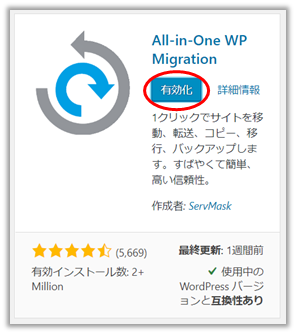
元サーバーの「All-in-One WP Migration」で現行のデータをエクスポート
WordPressのメニューに
「All-in-One WP Migration」が出来てるので
その「エクスポート」をクリックします。
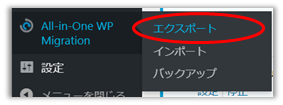
「サイトをエクスポート」の
「エクスポート先」をクリックします。
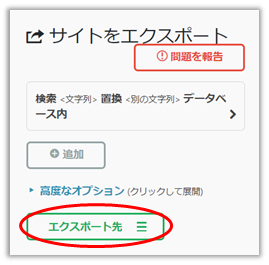
「サイトをエクスポート」の
「エクスポート先」の「ファイル」をクリックします。
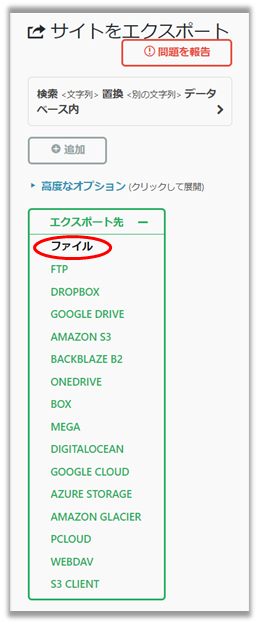
エクスポートが始まり
エクスポートファイルがダウンロードできるようになります。
「XXXXXX.XXXをダウンロード」をクリックします。
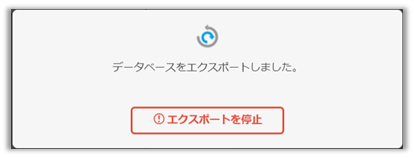
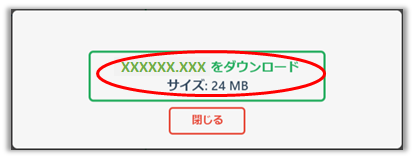
「xxxxxx.xxx-20190327-101049-409.wpress」のようなファイルがダウンロードできました。
「閉じる」をクリックします。
ここで表示されているファイルが30MB以内なら、インポート時も無料で使えますが
それ以上の場合は、有料版を使わないとインポートできません。

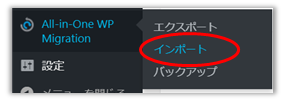
元サーバーの対象ドメイン解除
元サーバーのドメイン設定を解除します。
各元サーバーで方法が違うので該当サーバーのマニュアルに従って解除します。
ドメイン管理プロバイダーのネームーサーバーの設定変更
独自ドメインの管理を行っているドメイン名プロバイダーで新サーバー指定のアドレスをネームサーバーに設定します。
(例 XSERVERの場合なら
ns1.xserver.jp ~ ns5.xserver.jp
ネームサーバーの変更が反映されるまで多少時間がかかります。
新サーバーに対象ドメインを登録
新サーバーに独自ドメインを設定します。
必要に応じてSSLの設定も済ませます。
新サーバーにWordPressをインストール
新サーバーへ設定した独自ドメインにWordPressをインストールします。
最近のサーバーでは、WordPressの簡単インストール機能が付いてるところが多いので便利です。
XSERVERの場合は、こちらが参考になります。
新サーバーのWordPressにプラグインの「All-in-One WP Migration」をインストール
元サーバーにインストールした時と同じ要領で「All-in-One WP Migration」のインストールを行います。
新サーバーの「All-in-One WP Migration」で現行のデータをインポート
WordPressメニューの
「All-in-One WP Migration」の
「インポート」をクリックします
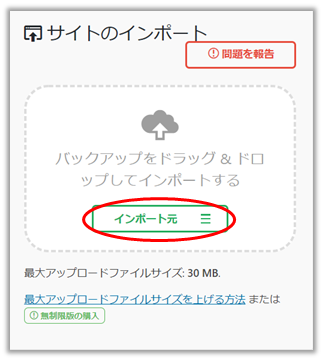
「サイトのインポート」の
「インポート元」をクリックします。

元サーバーでエクスポート後にダウンロードしたファイルを指定します。
インポートの注意と開始メッセージが表示されます。
「開始」をクリックします。
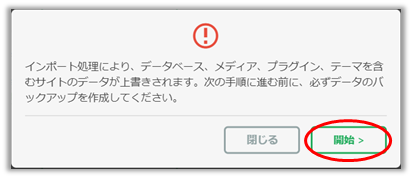
正常にインポートされたメッセージが表示されます。
パーマリンク設定を2回保存する必要があるようなので
「パーマリンクの設定」をクリックして
パーマリンク設定ページを表示させます。
(新しいページで開くのでログインが必要な場合があります)
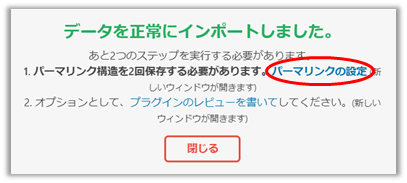
その後パーマリンク設定ページを閉じます。
以前のページのメッセージを閉じます。
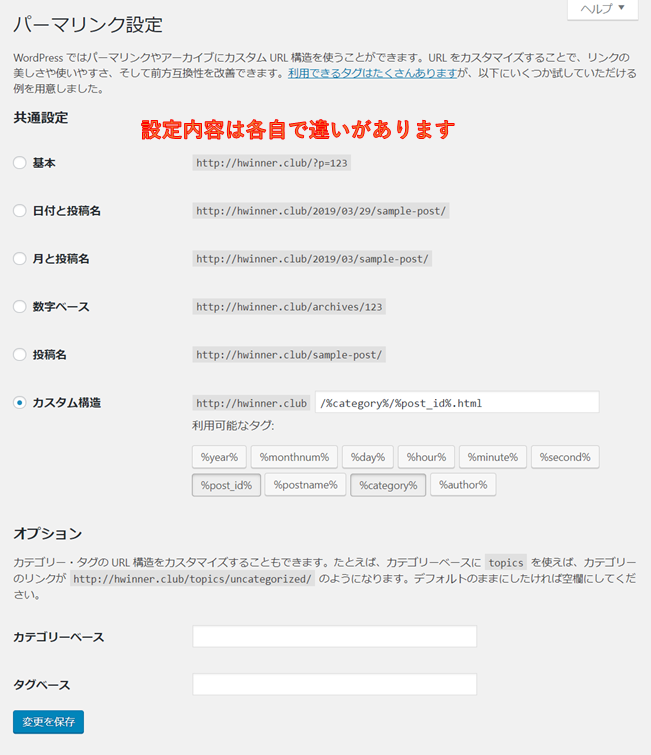
パーマリンク設定ページの内容が正しいことを確認して
「変更を保存」を2度クリックします。
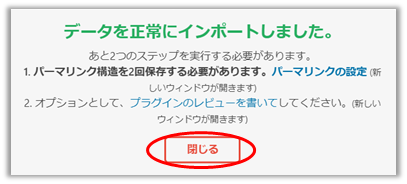
これで引っ越しは完了です。
新しいサーバー上のWordPressの内容を確認してください。
テーマ、プラグイン、個々にテーマを編集した内容等
かなり再現性が高いです。
しかし無料でのインポートが30MBまでは、あまりにも少な過ぎる気がします。
内容にもよりますが、記事で数ページ分のブログの引っ越しには使えそうです。