
Windows10でレジストリファイルを編集してコンテキストメニューを追加します。
コンテキストメニューとは
今回追加するコンテキストメニューとは、エクスプローラでファイル名の上にカーソルを移動して右クリックした時に表示されるメニューのことを言います。
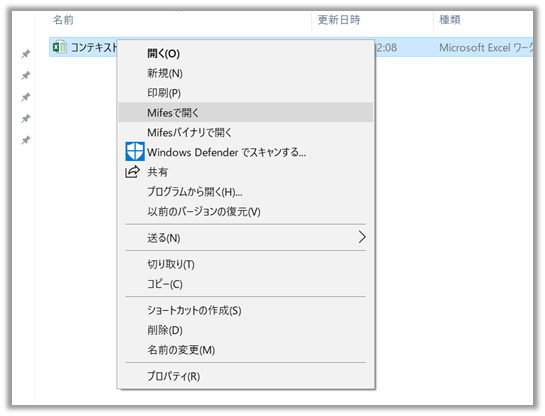
追加するメニュー項目
追加するのは、Mifesと言うテキストエディタでカーソルを置いたファイルの編集を開始する項目を追加したいと思います。
そもそもMifesには、右クリックメニューへ追加させるツールも備えているのですが、今回はスキル向上のためにも手動でメニュー項目の追加を行います。
追加する項目名は「Mifesで開く」を追加します。
メニュー項目を実行するコマンド
Mifesのショートカットのプロパティにある「リンク先」がコマンドになります。
"C:\Public Program Files\MIW7\MIW.EXE"
です。
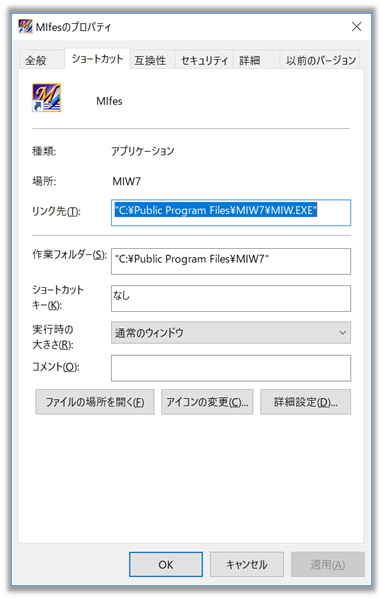
Mifesをテキストモードで開くオプションは、"/B0"
Mifesへ渡すファイルは、パラメータ "%1"
なので実際の実行コマンドは
"C:\Public Program Files\MIW7\MIW.EXE" "/B0" "%1"
になります。
コンテキストメニュー追加
メニュー項目名と子、コマンドが決まったのでコンテキストメニューへの追加を開始します。
レジストリ エディタを起動する
Windowsのスタートアイコン上で右クリックをします。
「ファイル名を指定して実行」をクリックします。
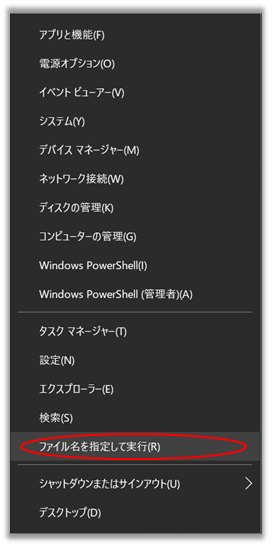
ファイル名を指定して実行のファイル名は
「regedit」と入力して「OK」をクリック。
レジストリ エディターが起動します。
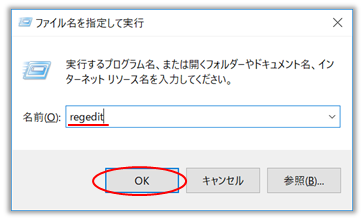
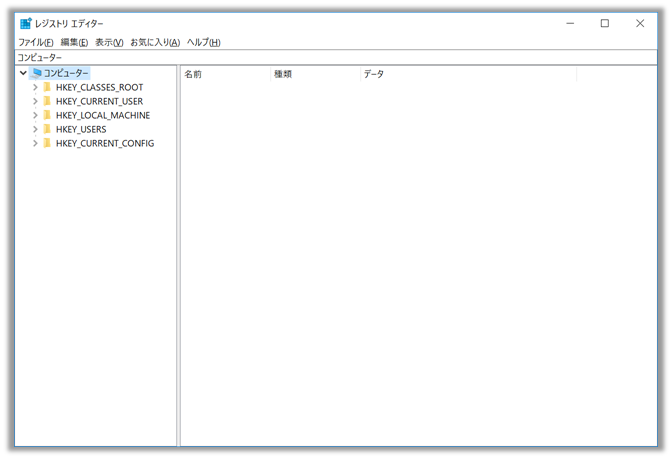
レジストリへメニュー項目追加
レジストリ エディターの
「コンピュータ」→「HKEY_CLASSES_ROOT」→「*」→「shell」の上で右クリックして
「新規」の「キー」をクリックします。
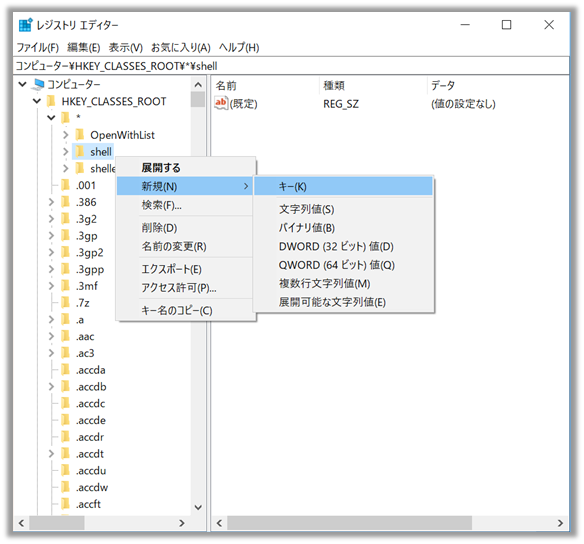
「新しいキー #1」が追加されるので、この名前を追加するメニュー項目名の「Mifesで開く」と書き換えます。
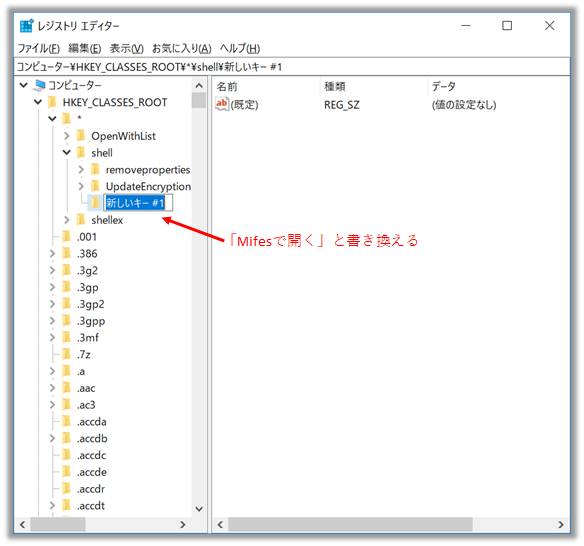
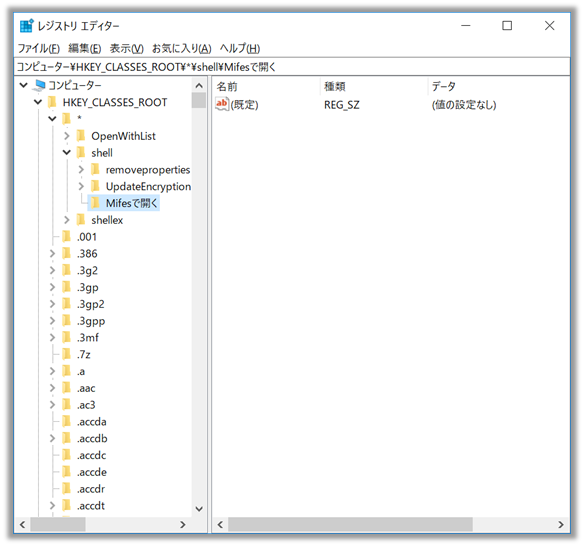
追加したメニュー項目にコマンドを追加
追加したメニュー項目名の「Mifesで開く」の上で右クリックし
「新規」の「キー」をクリックします。
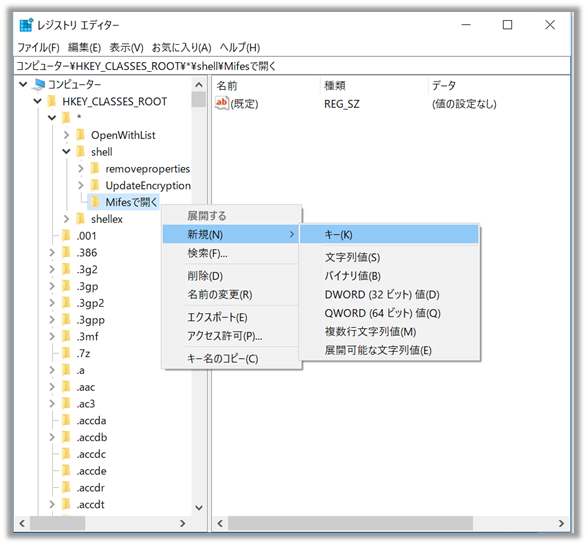
メニュー項目名の下に「新しいキー #1」が追加されるので、この名前を「command」と書き換えます。

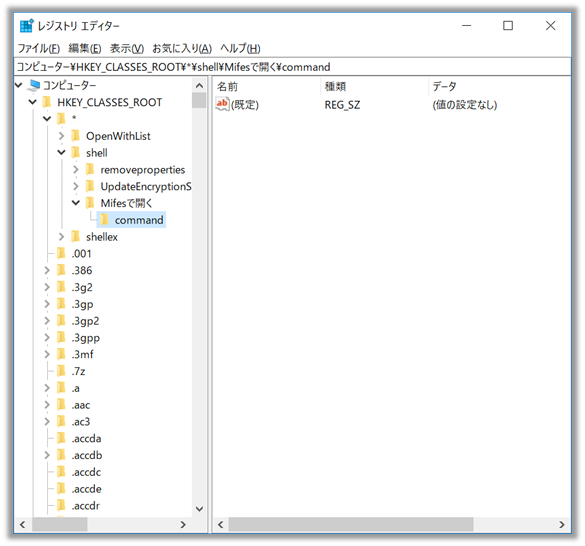
右ペインの「(既定)」の上で右クリックして「修正」をクリックします。
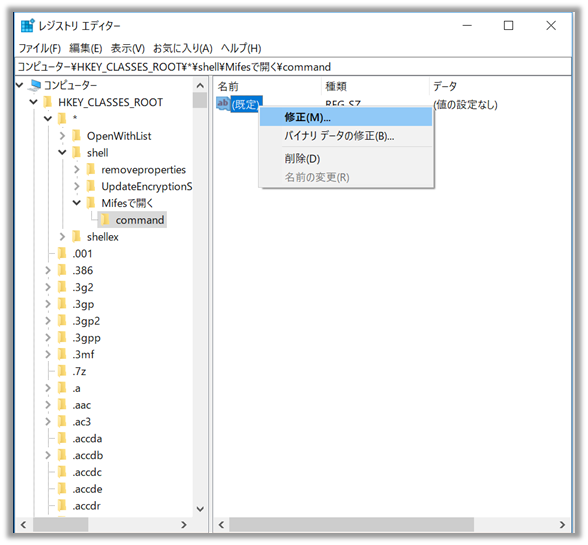
値のデータへ実行コマンドの
"C:\Public Program Files\MIW7\MIW.EXE" "/B0" "%1"
を入力して「OK」をクリックします。
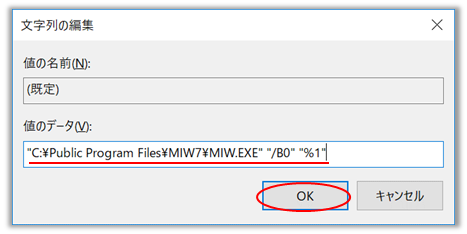
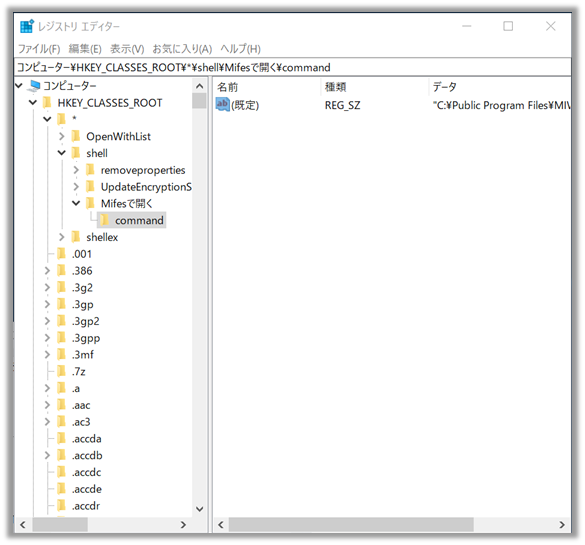
これでコンテキストメニューへ項目「Mifesで開く」を追加できました。
コンテキストメニューを作ることで、エクスプローラのファイルから直接ファイルを編集出来るようになりました。作業効率がアップにつながるので是非ご自分で必要なメニューの追加を試してみてはいかがでしょうか。

