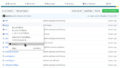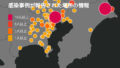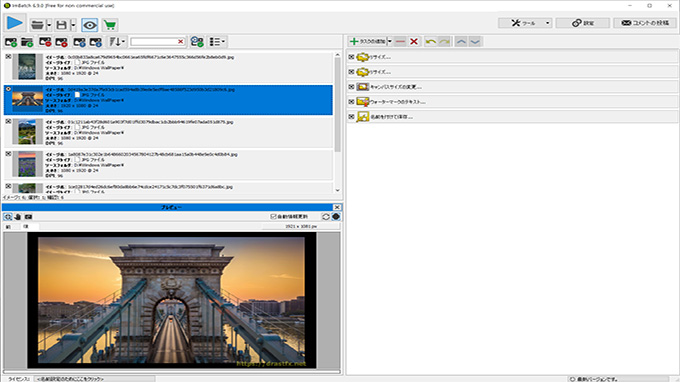
ImBatchを用いると複数の画像に対して同じ画像処理を自動で繰り返し行うことが出来ます。
例えば、
サイズの異なる複数の画像を同じサイズで統一したい場合
複数の画像に同じ文字を挿入したい場合
複数の画像にモザイクを入れたい場合
複数の画像のコントラストを調整したい場合
等々
また、タスク形式で、画像への処理を複数登録できるので
画像の色を整えて、決めた大きさに画像サイズを変えて、同じ位置文字を入れて指定のフォルダへ決めたフォーマットでセーブする。
と言うような一連の操作を登録して、選択した画像全てを一気に加工するなど、簡単に行えます。
ImBatchが画像を操作するために登録できるタスクの内容
注釈
ウォーターマーク
指定した透かし画像を現在の画像に追加します。透かしの透明度、位置、サイズ、方向、および他の多くのパラメータを設定できます。
ウォーターマークのテキスト
このタスクを使用して、バッチモードですべての画像にテキストの透かしを配置します。
色
オート強化1
自動画像調整を実行するのに役立ちます。画像に対して複雑な操作を実行して、人間がどのように世界を見るかをシミュレートして、画像のコントラストと色を改善します。
オート強化2
画像に対して複雑な操作を実行して、人間がどのように世界を見るかをシミュレートして、画像のコントラストと色を改善します。
オート強化3
ローカル適応トーンマッピングアルゴリズムを適用して輝度を向上させます。
自動イコライズヒストグラム
画像ヒストグラムを自動的に均等化します。
明るさ/コントラスト
複数の写真のコントラストレベルと光度を一度に正確に調整します。
色彩調整
色相、彩度、明度のパラメータを変更して、現在の画像を調整します。
カラーバランス
赤、緑、青のカラーチャンネルを調整します。
色の変換
現在の画像の色数を指定された値まで増減します。標準の定義済みの色番号を選択するか、手動で設定できます。
グレースケール
現在の画像をグレーレベルに変換します。このタスクにはパラメーターがありません。
曲線
曲線によって画像の色を調整できます。Adobe Photoshopの「曲線」ツールのように機能します。
チャンネルの変更
画像内のチャンネルの順序を変更します。
露出
キャプチャした画像の露出を調整できます。
チャンネル抽出
他のすべてのカラーチャンネルにコピーされるチャンネルを指定できます。
反転
画像の色を反転します。
色の交換
指定された色または色の範囲またはアルファ値の範囲を、別の色またはアルファチャネルの値の範囲に置き換えます。
ShiftChannel
赤、緑、青チャンネルを、X,Y座標を指定したピクセル分ずらします。
セビア
セピア効果を適用します。これにより、写真は暖色系で古く見えます。
温度
画像の色温度を設定します。
Threshold
赤、緑、青、アルファチャンネルの閾値を設定します。
ホワイトバランス
複数の写真にホワイトバランスアルゴリズムを自動的に適用します。
効果
アナグリフ
赤と青緑の色を互いに相対的にシフトします。変位のパワーと角度を設定できます。
Dilation
形状に基づいて画像を処理する操作。指定された特定領域にわたって極大値を計算します
Erosion
特定領域の形状指定
フィッシュアイ
丸いレンズのような画像の歪み効果を作成します。
フレーム
画像を事前定義されたフレーム画像に配置します。
ぽかし(ガウス)
このタスクは、現在の画像に対して指定された半径でガウスぼかしフィルターを実行します。
グラデーションペイント
シャドウ(内側)
画像の内側の境界に影を作成します。半径、xオフセット、yオフセット、影の色を設定できます。
Median
指定範囲内での平均化処理をします。
モザイク
モザイク効果を作成します。
ぽかし(モーション)
バッチモードで選択した写真に「モーションブラー」効果を追加します。
ノーマルマップ
高さマップを法線マップに変換します(3Dモデリングとゲーム開発で非常に役立ちます)。
Reduce Noise
ノイズを減らします。
Remove Red Eyes
赤目補正をします。
コーナー丸め
現在の画像の角を丸くします。丸い幅と丸い高さのパラメーターは、画像の丸いサイズを指定します。
シャープ
エッジのコントラストを強調して写真をシャープにします。
ソフトな影
画像にソフトシャドウを追加します。場合は適応サイズパラメータが設定され、その後、画像が影を含むようにリサイズされます。また、シャドウの色(デフォルトでは黒)とその強度を設定できます。
ストローク
透明度のある画像の周囲に境界線を作成します。
Swirl
渦巻き効果を作成します。
保存
コンタクトシートの作成
画像サムネイルの列と行を作成し、写真の束を非常に簡単にすばやく確認できるようにします。
Web用に最適化
冗長な情報を削除したり、グラフィック情報を圧縮したりして、画像を最適化してサイズを縮小します。
名前を付けて保存
現在処理されている画像をファイルに保存します。タスクリストの前のタスクで現在の画像が変更されず、ファイルタイプパラメーターがに設定されている場合、画像は変更なしで新しい場所にコピーされます。
CMYKで保存
画像をJPEG形式に保存し、色空間をCMYKに変換します。
アニメーションGIFで保存
すべての画像を1つのアニメーションGIFファイルに保存します。
PDFに保存
現在処理されている画像をAdobe PDFファイルに保存します。このタスクでは、宛先Adobe PDFファイル名、画像の圧縮、ページサイズ(用紙形式)、およびAuthor、Title、KeywordsなどのさまざまなPDF属性を設定できます。
Vectorization
ラスター白黒画像をベクトル表現に変換します
FTPでアップロード
現在の画像をFTPサーバーにアップロードします。
選択
選択を追加
指定されたフォームの選択領域を追加、減算、または置換することにより、新しい選択領域を作成します。
選択の解除
選択をキャンセルします。
塗りつぶしの色
指定した色で画像を塗りつぶします。
GradientFill
画像の選択された部分を指定されたグラデーションで塗りつぶすか、選択されていない場合は画像全体を塗りつぶします
選択の反転
現在の選択を反転します。
選択フェザーの作成
指定した力で現在の選択をぼかします。
選択グラデーションの作成
選択範囲のグラデーション塗りつぶしを作成します。グラデーションの開始点と終了点の座標、これらの点での選択の強度の値、およびグラデーションの種類を設定できます。
Select by Channel
指定されたチャネルを使用して選択を実行します。
変換
3Dイメージ
このタスクでは、3Dモードで画像を回転し、必要に応じて反射を追加できます。
自動クロップ
指定された色の境界の自動バッチクロッピング。
アスペクト比によってキャンバスのサイズを変更する
キャンバスのサイズを変更し、指定したアスペクト比に合うように調整します。プロポーションに合わせて画像を拡大およびトリミングできます。
AutoStitch Scans
スキャンしたドキュメントの複数の部分を1つの画像に自動的に貼り付け、1つのファイルに保存します。
隣接するパーツには、結果イメージ内での位置を決定するための共通のピースが必要です。
キャンバスサイズの変更
現在の画像を指定された長方形に取得し、残りの画像を切り取ります。このタスクは、画像の境界線を拡張することもできます。
Deinterlace
インターレース画像またはビデオフレームをノンインターレース形式に変換します。
傾き補正テキスト
スキャンされたテキストを使用した傾き補正画像。このタスクは、白黒のスキャン画像に最適です。
反転
現在の画像を水平軸または垂直軸、あるいはその両方で反転(ミラーリング)します(反転は回転とは異なります)。
Offset
画像のサイズを変更せずに、指定した値だけ画像を水平および垂直にシフトします。
panorama
1つのポイントから撮影した複数の写真をさまざまな方向に貼り付けて、1つのパノラマ画像ファイルに保存します。
フォトコラージュ
画像から写真のコラージュを作成します。
反射
画像の反射を作成し、画像の下に配置して、画像を必要な高さまで増やします。
リサイズ
現在の画像のサイズを変更します。画像のコンテンツが新しいサイズに拡大されます。DPI(インチあたりのピクセル数)の新しいサイズと値を設定できます。画像サイズは、ミリメートル、センチメートル、またはインチで設定できます。また、Filterパラメーターを適切なリサンプリング補間アルゴリズムに設定できます。
回転
特定の角度(0?359度)で現在の画像を回転します。また、結果の画像にアンチエイリアスを適用し、背景の色を設定できます。
Set Background lmage
指定された画像を、処理中の現在の画像の背景として挿入します。
タグ
EXIF/IPTC タグの削除
現在の画像からタグを削除します。このタスクは、すべてのIPTCタグやEXIFタグ、または指定されたタグをクリアできます。バッチでEXIFタグを簡単に削除できます!
Set DPI
写真を正しく表示するために、1インチあたりのピクセル数(DPI)を設定できます。
EXIF/IPTC タグのセット
EXIFまたはIPTCメタデータの必要なパラメーターの値を設定します。他の1つ以上のEXIFおよびIPTCタグから値をコピーすることもできます。バッチEXIF編集に最適なタスク。
シフトタイム
指定されたIPTCまたはEXIF日付/時刻タグを増減します。バッチでEXIF日時タグを編集します。
ファイル
コビー
指定した場所に画像ファイルをコピーします。
削除
画像ファイルをごみ箱に移動します。
リネーム
EXIF / IPTCタグ、画像およびファイル属性(画像の寸法、DPI、ファイルサイズなど)を使用して画像名を変更します。
Set File Date/Attributes
ファイルの日付/時刻といくつかの属性等を指定します。
その他
フィルターリセット
前のフィルタータスクをリセットします。このタスクの後、すべての画像を処理できます。
オリジナルにリセット
このタスクは、同じ元のイメージを別のタスクで処理する必要がある場合にタスクリストで使用されます。たとえば、元の画像のサイズを複数の異なる解像度に一度に変更できます。
フィルター
指定した条件に一致する画像のみを処理できます。
と殆どの画像処理を網羅しています。
ImBatchのダウンロードとインストール
上記サイトへアクセスして
free for personal usageの
「Download」をクリック
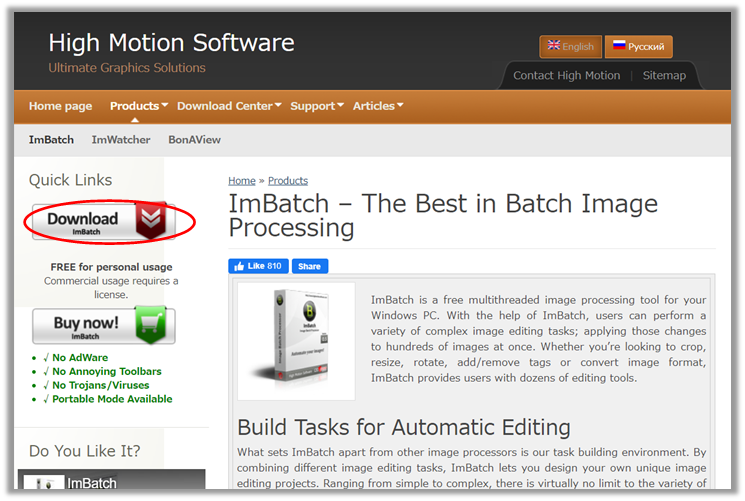
ダウンロードが終わったら実行します。
実行時にセキュリティーメッセージが表示される場合がありますが、
実行を許可してください
ImBitchセットアップが起動したら
Standardにチェックを入れて
「次へ」をクリックします。
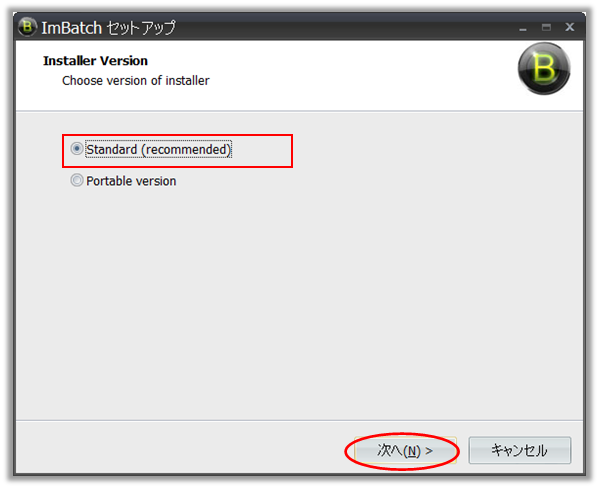
インストール先に問題が有れば、変更して
無ければそのままで、
「次へ」をクリックします。
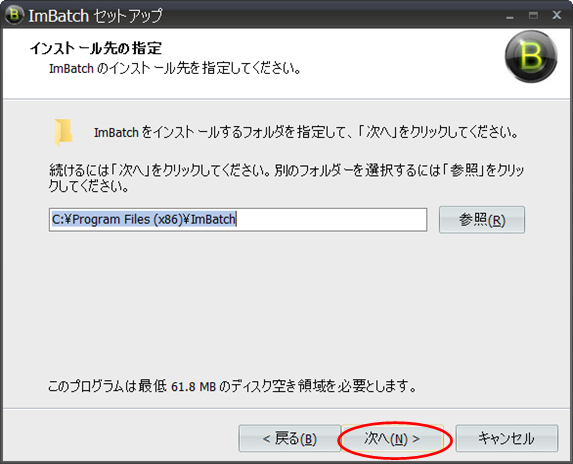
これでインストールは完了です。
ImBitchを試してみる
では、Imbatchを実際に起動して複数の画像を処理してみましょう。
例として以下の複数の横長画像を正方形の画像へ変更してみます。
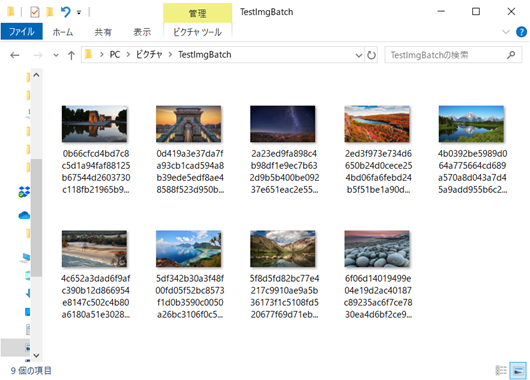
処理する画像ファイルを選択する
Imbatchを起動したら、
処理したい画像ファイルを
ImBatchの左下へドラッグ&ドロップします。
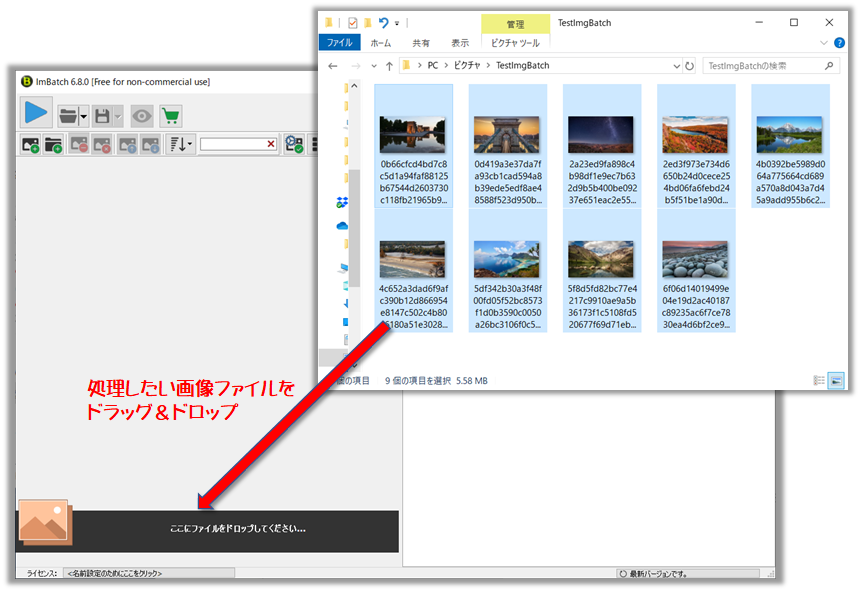
処理する画像ファイルがセットされました。
画像を処理するタスクを設定する
ImBatchは、左側半分が、画像ファイルの選択や
処理前の画像と処理後の画像を見れるプレビュー画面。
右半分は画像処理のタスクを設定する画面になってます。
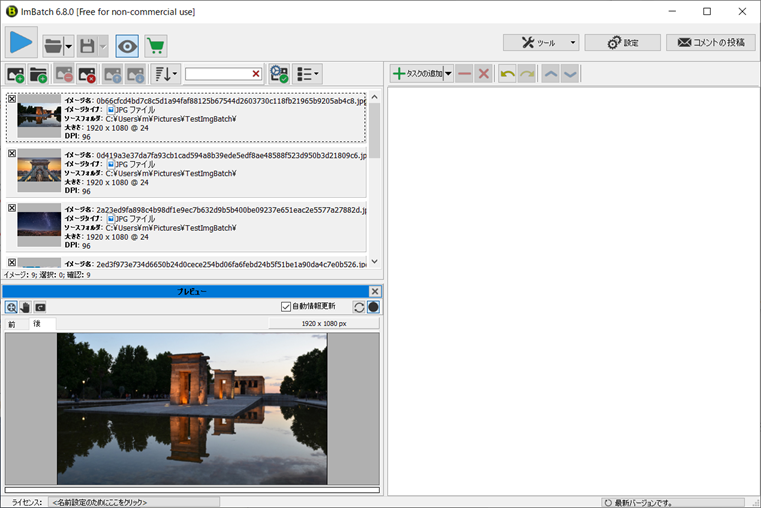
今回の例は、複数の横長の画像を正方形の画像に一括変更する
なので、
タスクとしては、
1.「キャンバスサイズの変更」タスクで、正方形に加工
2.「名前を付けて保存」タスクで、加工したファイルを保存する。
この2つのタスクを順に追加すれば良いはずです。
「キャンバスサイズの変更」タスクの追加設定
タスクの追加から「変換」そして
「キャンバスサイズの変更」をクリックします。
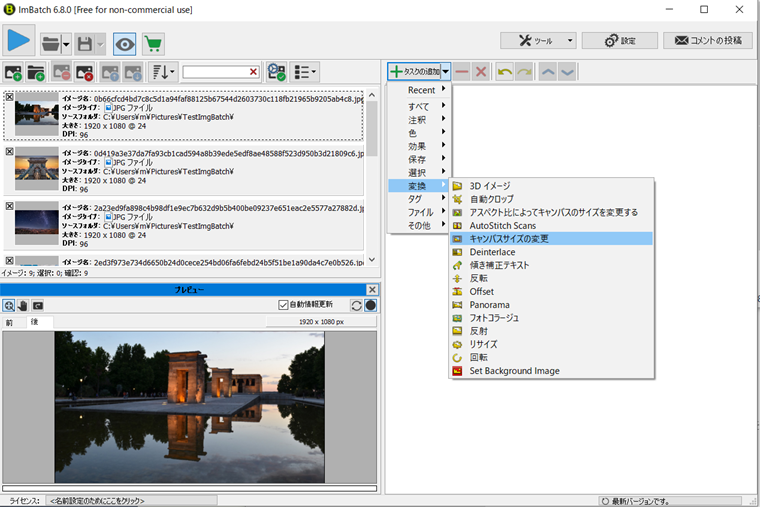
「キャンバスサイズの変更」タスクを追加したら
そのタスクの真ん中辺をクリックします。
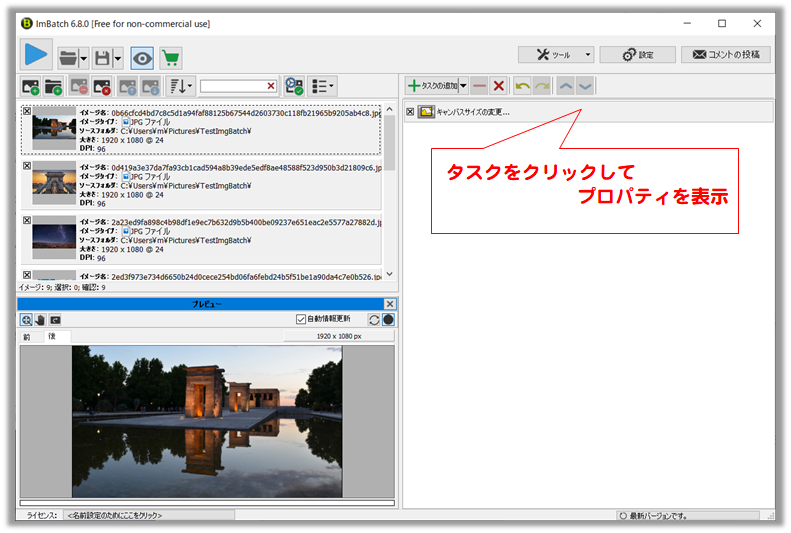
トリミング方法の寸法で
幅と高さを同じ値にします(正方形)
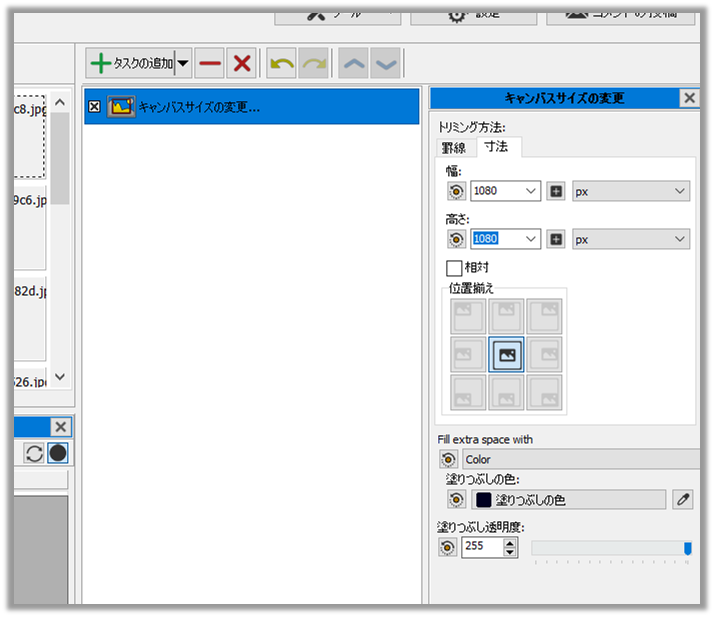
「名前を付けて保存」タスクの追加設定
同じ様にタスクの追加から「保存」そして
「名前を付けて保存」をクリックします。
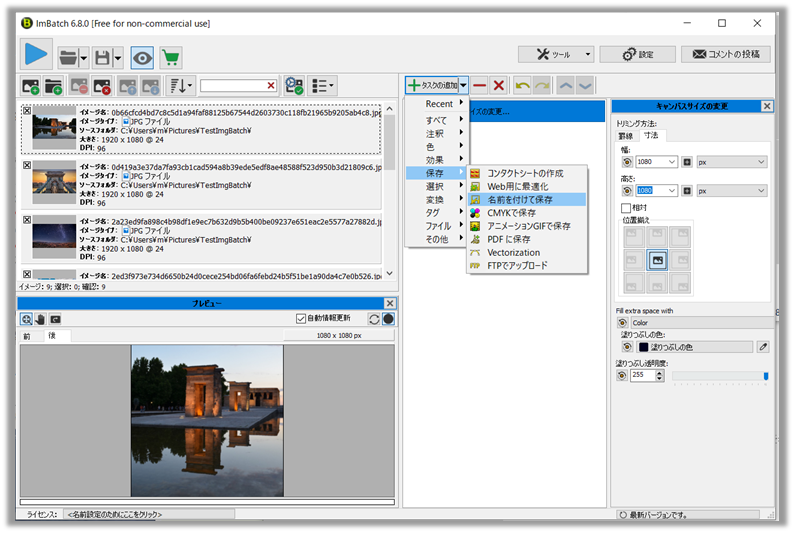
「名前を付けて保存」タスクを追加したら
そのタスクの真ん中辺をクリックします。
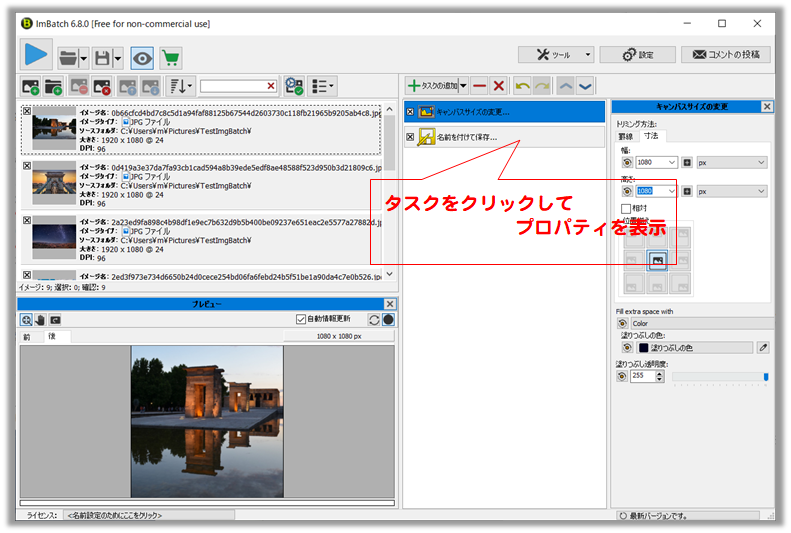
「名前を付けて保存」の
フォルダを
「<ソースフォルダ>out」を選択します。
(元画像のフォルダ\outが保存先のフォルダ)
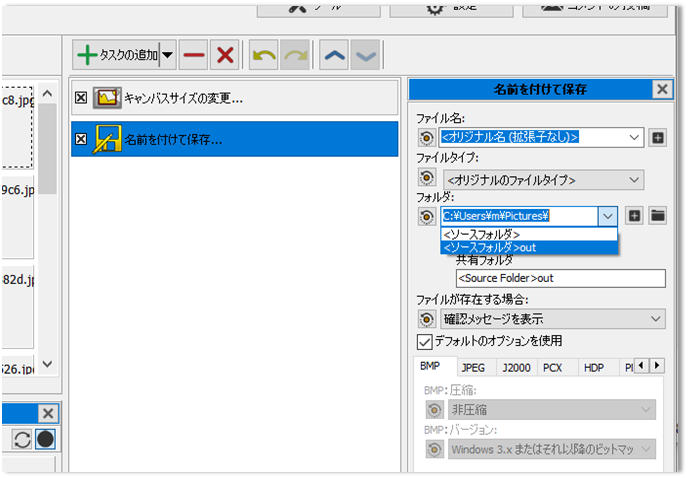
タスクを実行する
ここで、タスク実行後の画像を見ることが出来ます。
(ImBatch左下プレビューのタブの「後」を選択する)
ImBatchの左上に有るプレイボタンの様なボタンをクリックします。
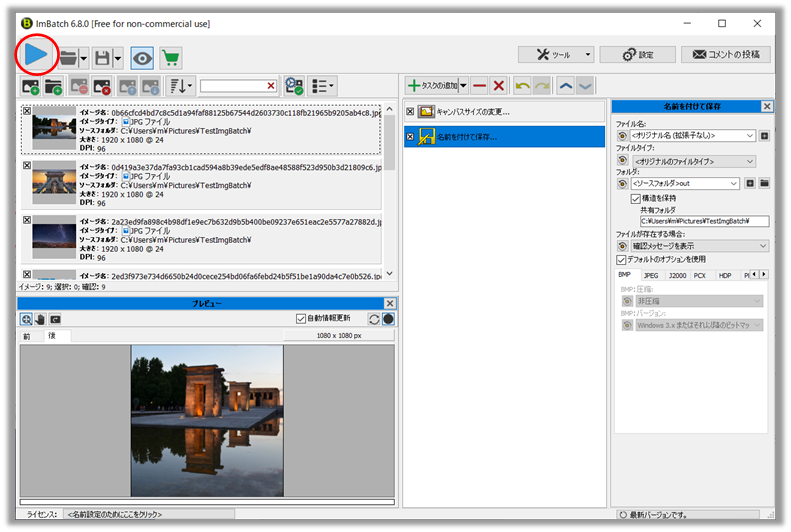
ドロップして選択した全ての画像に対してタスクが実行されます。
「処理が正常に終了しました!」のメッセージが表示されるので
「OK」をクリックします。
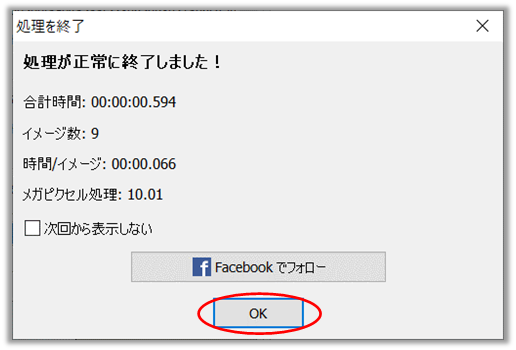
名前を付けて保存のタスクで指定したファルダには、
正方形に変換された画像が保存されました。
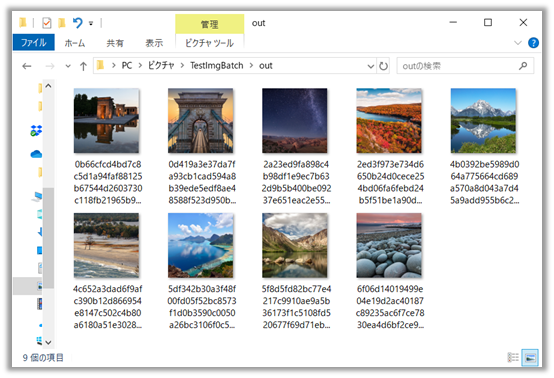
ImBatchで複数の画像をまとめて加工してみたまとめ
毎回、最後の処理(タスク)内容は残るので、
画像を変えて同じ処理を何度でもできます。
また、タスクの内容を保存することが出来るので、
別の日に呼び出して同じ処理を行うことも出来ます。
画像の処理内容も豊富なので、結構な優れものではないでしょうか!
作業の時短や、RPAの一部などとしても、役に立つツールだと思います。