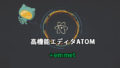超初心者から上級者まで幅広いニーズに対応、しかも無料で使える高機能テキストエディタATOMを使ってみましょう。
利用できる環境は、Windows7以降で64-bitのコンピュータです。
今回はATOMのインストール、最低限必要な設定を行います。
ATOMのインストール
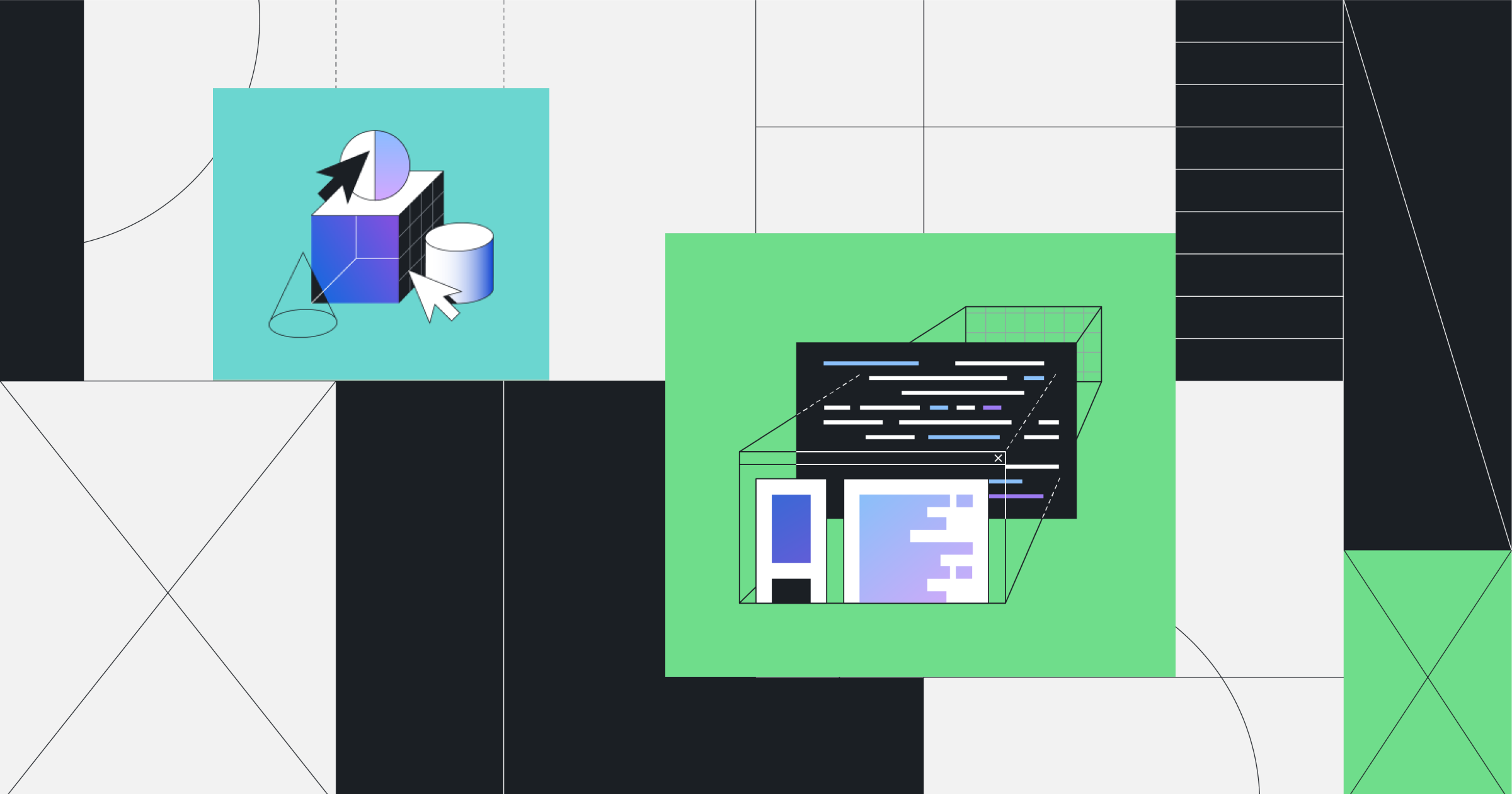
上のサイトをアクセスして「Download」ボタンをクリックします。
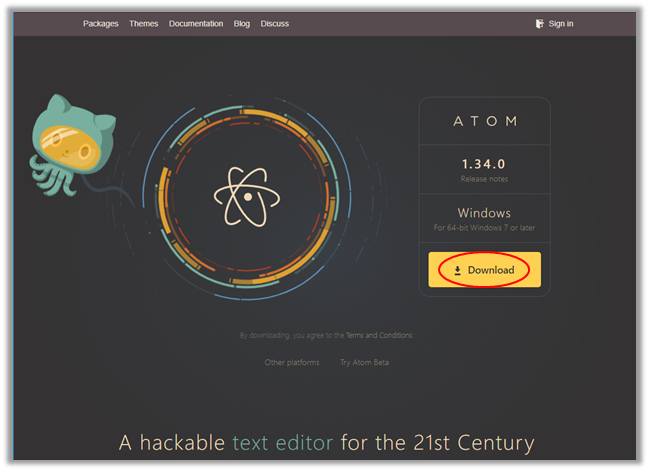
「AtomSetup-x64.exe」ファイルがダウンロードされます。
ダウンロードが完了したらそのファイルを実行します。
インストール中は、かわいいアニメーションが表示され
その後ATOMが起動されます。
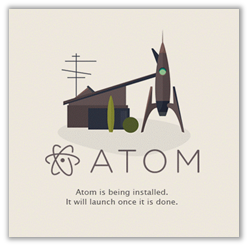
ATOMの設定
では早速ATOMの設定に取り掛かりましょう。
メッセージの対処
「Register as default atom://URI handler?」
のメッセージに対して
atom://と言うURIに対するハンドラーとしてATOMを登録するか?
と言うことなのでしょうか
http://とかfile://とかしか見たことがないのですが、
atom://は、ATOM関連の固有の物の様なので、
①「Yes Always」の選択を。
Welcome Guideを閉じる
「Show Welcome Guide when opening Atom」
②このままだと起動する度に表示されるのでチェックを外す。
③④Welcome Guide関連ページを閉じます。
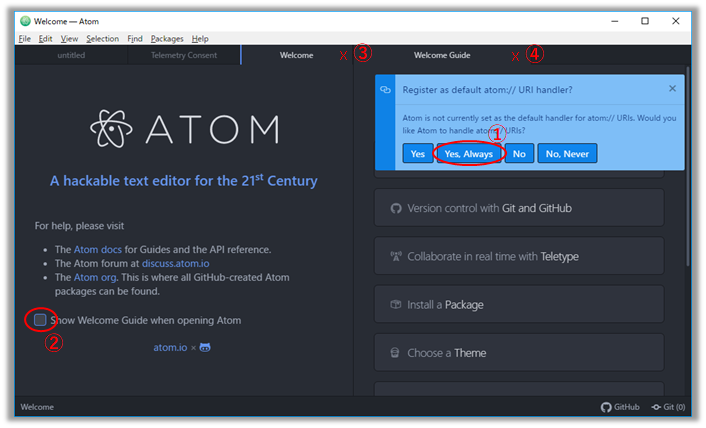
Telemetry Consentの設定
ATOM改善のための情報送信の同意確認は、
協力しないし送信もしたくないので
「No,I Don't want to help」をクリックします。
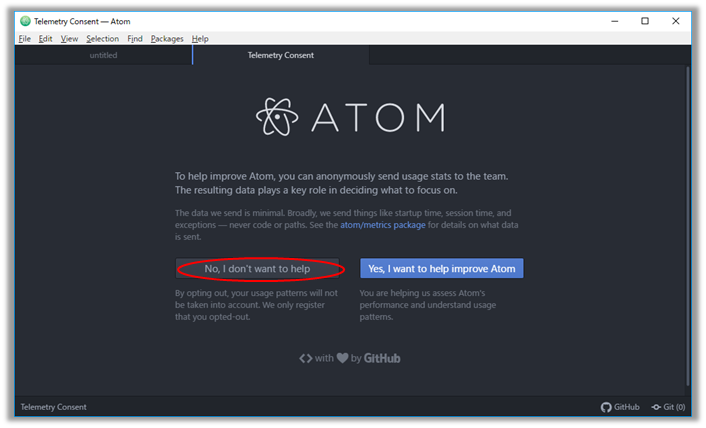
これで、画面がさっぱりしました。
メニューの日本語化設定
メニューの「File」から「Settings」をクリックします。
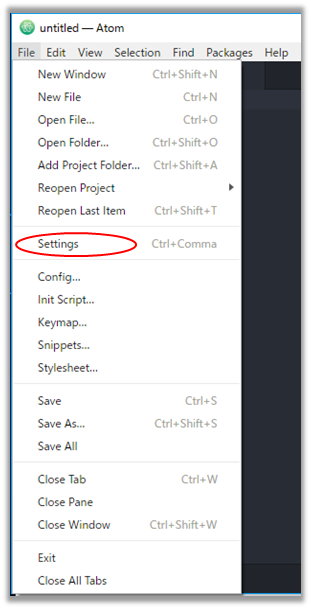
① Settingsメニューの「+Install」をクリックします。
②「Jap」を入力して
③「Packages」をクリックしてパッケージを検索します。
④ 検索された japanese-menuの「Install」をクリックします。
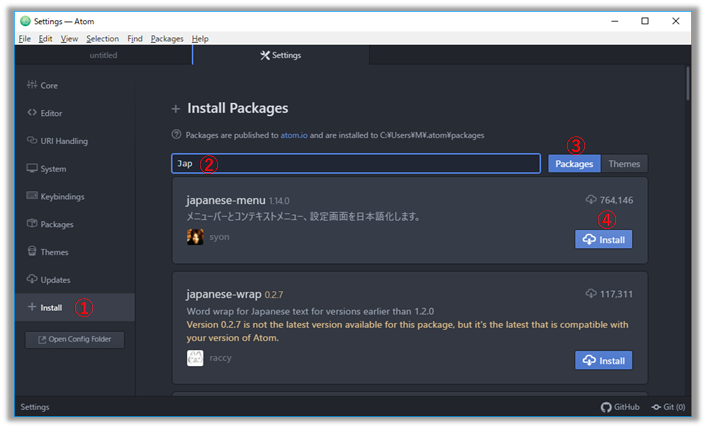
これでメニューは、日本語表示になりました。
フォントの設定
ATOMの初期フォントも結構見やすいのですが、
お好みのフォントに変更できます。
以前ご紹介している「Ricty Diminished」フォントに変更してみます。
「Ricty Diminished」フォントのインストール方法は、
以下のページをご参照ください。

では、設定してみます。
①環境設定(Settings)メニューの「エディタ設定」をクリックします。
②フォント入力欄に「Ricty Diminished」入力(コピペでよいです)
これでATOMを再起動後に設定したフォントが反映されます。
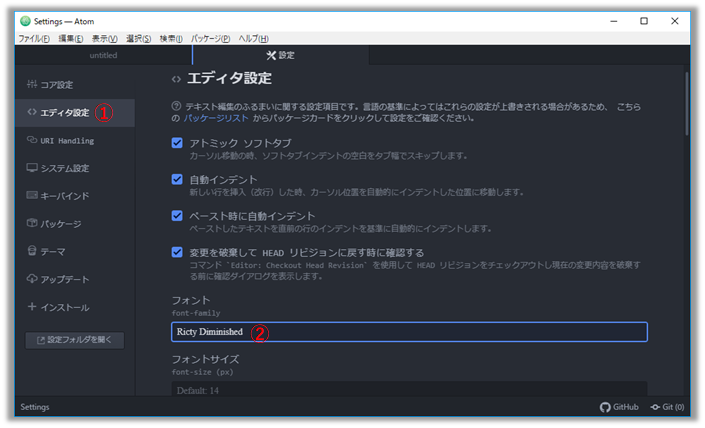
テキストの折り返し
長い文章の場合ウィンドウより右側は、
横スクロールをしないと見えません。
使い方にもよりますが、
テキストを折り返す位置を指定できます。
-->右端ガイドの位置
-->右端ガイドの位置でソフトラップ
また折り返し位置よりウィンドウ幅が狭い場合に自動で折り返す指定もできます。
-->ソフトラップ
これらの設定もフォント設定と同じ「エディタ設定」ページで行えます。
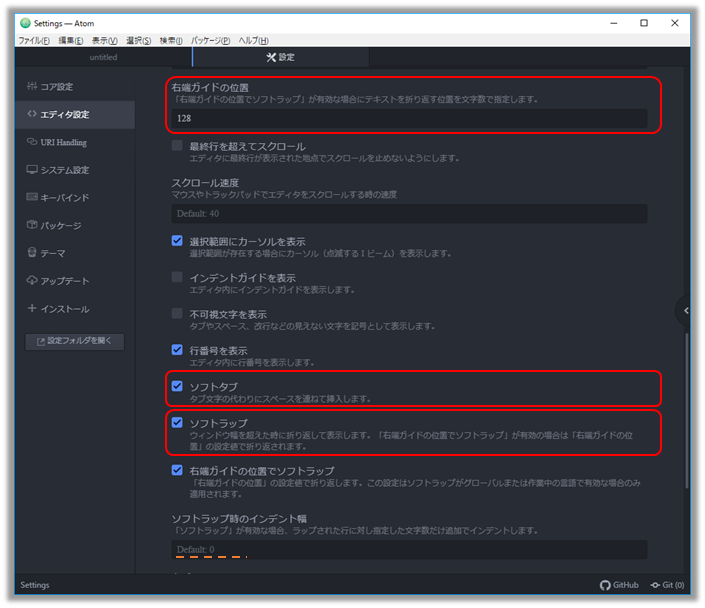
テキストが折り返すされて次の行に表示されるとき
分かりやすいように左インデントを設定することが出来ます。
-->ソフトラップ時のインデント幅
プログラム用途でATOMを使うのなら
0 でよいかもしれません。
不可視文字の表示設定
TAB、半角スペース、改行等を分かりやすく表示する設定があります。
この設定も「エディタ設定」ページにありますが、
使い方に応じて設定してください。
--->不可視文字を表示
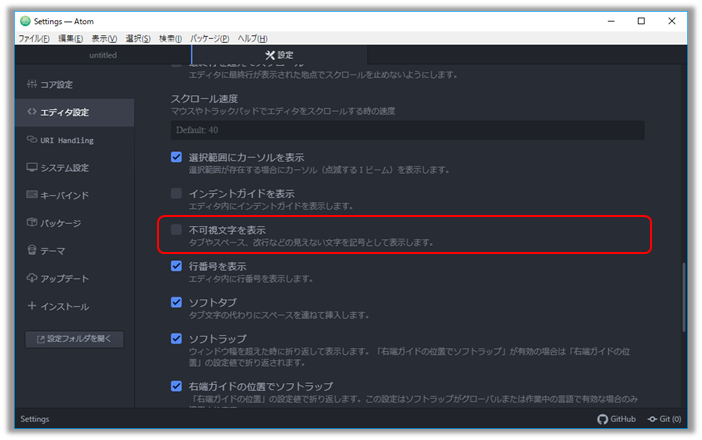
設定が一通り済んだら
設定ページを閉じます。
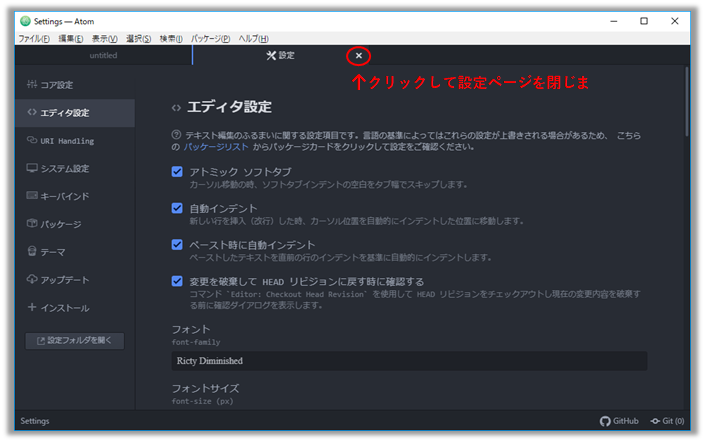
これで高機能な日本語テキストエディタとして
ATOMを使用することが出来ます。
また、更にパッケージをインストールすれば用途に応じた使い易さが向上します。
パッケージに関しても追々レポートして行きたいと思います。