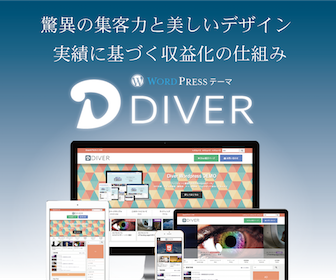FTPクライアントソフトの定番である「FFFTP」の使い方を解説します。
実際の例として、このブログ、WordPressで出来ていますが、
ファイルはXSERVERと言うレンタルサーバー上にあります。
そのサーバーの「.htaccess」ファイルをパソコンへダウンロードしてみようと思います。
環境の準備
FFFTPのインストール
FFFTPのインストールは、以前このブログで解説しているので下記をご参照ください。

ローカルフォルダーの準備
サーバ-のファイルを管理するために、作業する手元のPCのハードディスク上に、専用のフォルダー作っておきます。
サーバーからダウンロードした時は、この専用フォルダーにファイル・フォルダ収められ、
サーバーへアップロードする際は、この専用フォルダーからファイル・フォルダが読み出されます。
では、PCのDドライブの「http」と言うファルダに今回の専用フォルダとして分かり易いようにドメインと同じ名前の「info-biz.club」と言うファルダを作成します。
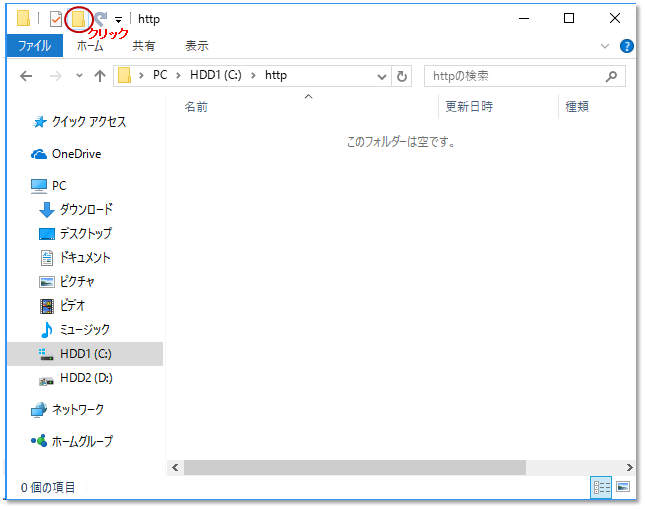
エクスプローラで「c:\http」を開いて「新しいフォルダー」ボタンをクリックします。
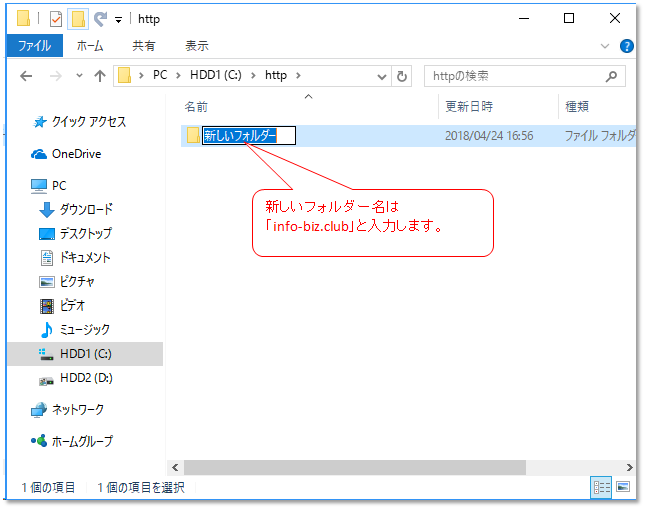
フォルダー名を入力して「リターン」キーを押します。
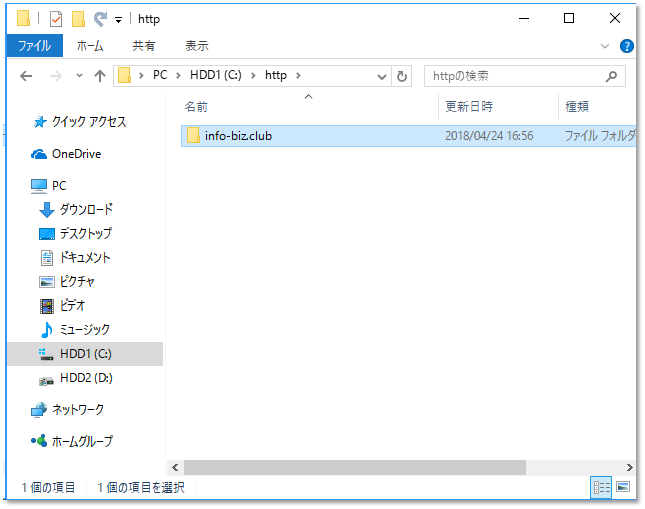
これで、ローカールフォルダーとして「c\:http\info-biz.club」が準備出来ました。
FFFTPの設定
FFFTPは、複数のサーバーを管理できるので、サーバー毎の接続設定を行う必要があります。今回の例としては、XSERVERのこのブログです。
FTTTPの起動

デスクトップ上にあるFFFTPのショートカットをダブルクリックしてFFTPを起動します。
デスクトップ上にショートカットがない場合は、スタートメニューより見つけてクリックしてください。
新規ホストの設定
FFFTPを起動すると「ホスト一覧」ウィンドウが表示されます。
ここで「新規ホスト」ボタンをクリックします。
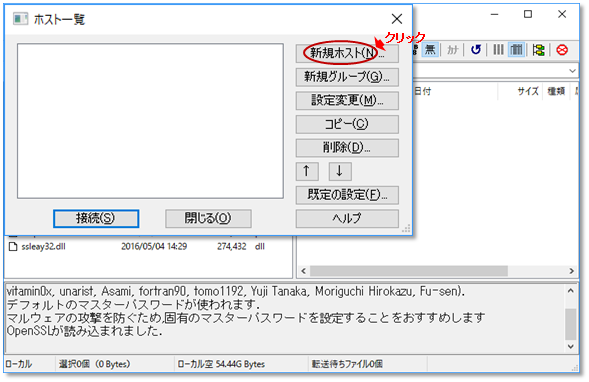
「ホストの設定」ウィンドウが表示されるので設定を行います。
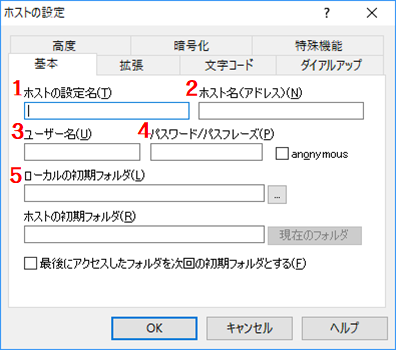
1.ホスト設定名
任意の分かりやすい名称を入力します。とりあえず「Info-Biz」
2.ホスト名
契約しているサーバーのFTP用のホスト名かアドレスを入力します
例1: exsample.com (ドメイン名の場合)
例2: 192.168.1.1 (IPアドレスの場合)
3.ユーザー名
契約しているサーバーのFTP用アクセス用のユーザー名を入力します
4.パスワード/パスフレーズ
契約しているサーバーのFTP用アクセス用のパスワードを入力します
5.ローカルの初期フォルダー
サーバーへアップロードするファイルが納まったフォルダーを指定します。
「…」ボタンをクリックしてフォルダー選択用のダイアログから選択できます。
今回は、「c:\http\info-biz.club」です。
6.ホストの初期フォルダー
トップページを置くサーバー上のフォルダーを指定します。
契約しているサーバーのマニュアル等に記述されています。
例: /exsample.com/public_html
今回は、「/info-biz.club/public_html」です。
1から6までの入力が完了したら「OK」ボタンをクリックします。
XSERVERの場合
ユーザー名、パスワードは、XSERVERのサーバーパネルの「FTPアカウント設定」で設定した内容です。
他のサーバーの場合は、サーバーのマニュアルをご参照ください。
FFFTPで「.htaccess」ファイルのダウンロード
FFFTPでサーバーへ接続
「ホスト一覧」ウィンドウで先程作った新規ホストの「Info-Biz」を選択して「接続」ボタンをクリックします。
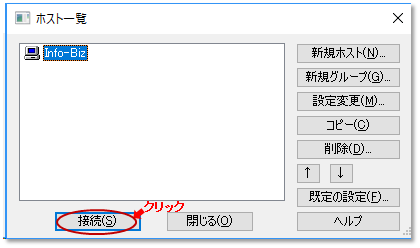
左のローカル側が「C:\http\info-biz.club」
右のサーバー側が「/info-biz.club/public_html」に
それぞれ「ホストの設定」で指定したフォルダー名になっていれば正常に接続されています。
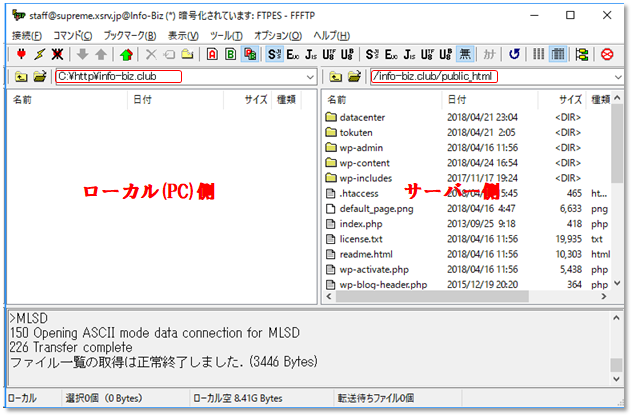
「.htaccess」ファイルのダウンロード
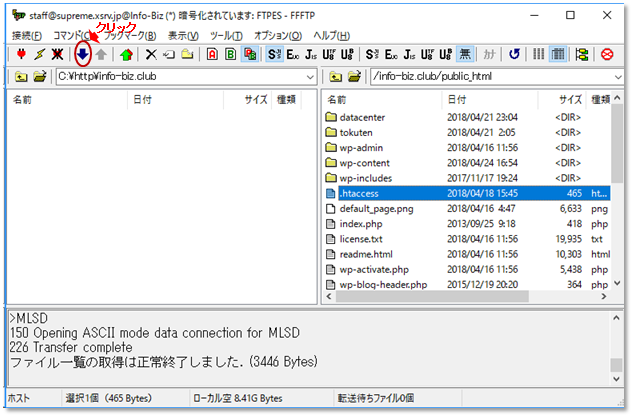
右のサーバー側のファイル一覧の「.htaccess」をクリックして選択
左上の「ダウンロード」ボタンをクリックします。
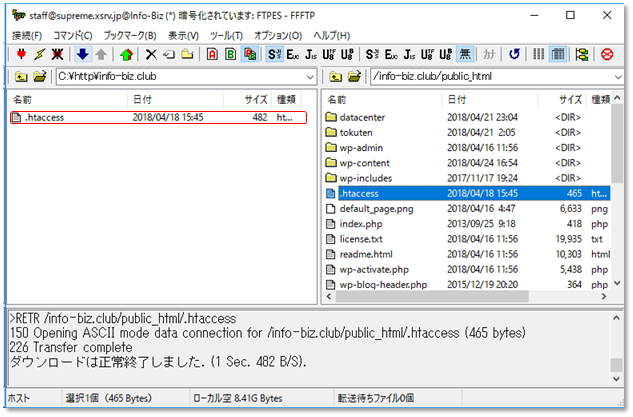
ダウンロードされローカル側のファイル一覧へ「.htaccess」が表示されました。
その時のハードディスクの中身は、エクスプローラで確認してみると
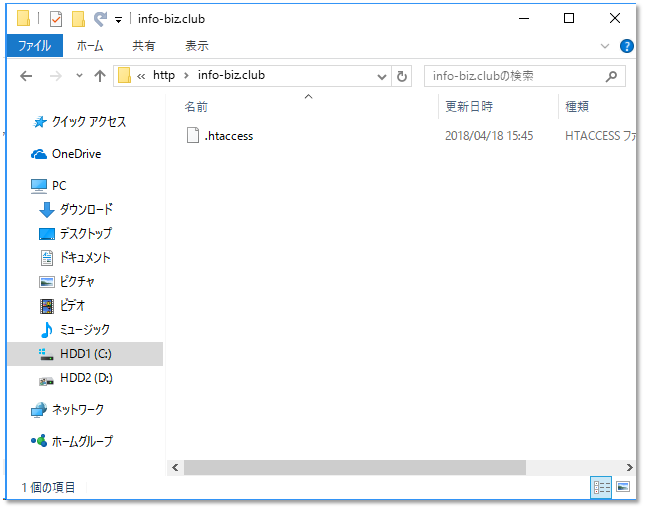
ローカルフォルダー「c:\http\info-biz.club」の中身は、当然「.htaccess」のファイルが有ります。
無事ダウンロードをすることが出来ました。
サーバーの環境を変える為「.htaccess」を変更を加え、戻す(アップロード)作業が容易に出来る様になりました。
またWordPressのデザインをちょっと変える場合も、CSSファイルをダウンロードしてきて、変更後アップロードと容易に出来る環境が整いました。